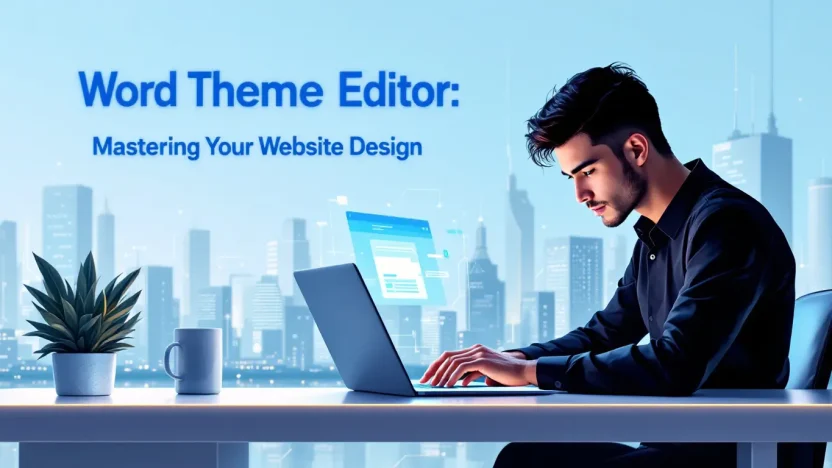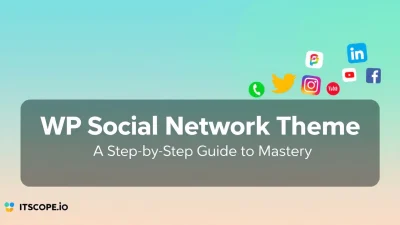Welcome to a world where your website’s design potential is limited only by your imagination. If you’re ready to take the plunge into the vibrant ecosystem of WordPress theme editing, you’ve landed at the right place! WordPress Theme Editor is your gateway to tailoring your website design down to the last pixel. This guide will unveil how tapping into this powerful tool can elevate your site from ordinary to extraordinary.
Whether you’re a seasoned developer or a curious novice, mastering the WordPress Theme Editor is essential for personalizing your digital presence. Dive into the art of seamless customizations that could set your site apart within today’s competitive digital landscape. Ready to unleash your creativity? Let’s embark on this transformative journey!
Table of Contents
- Introduction to WordPress Theme Editor
- Setting Up Your WordPress Environment
- Navigating the Theme Editor Interface
- Best Practices for Theme Editing
- Advanced Customization Techniques
- Common Troubleshooting Tips
- FAQs
- Conclusion: Enhancing Your Website’s Design with Confidence
Introduction to WordPress Theme Editor
Ever felt the itch to tweak your website’s appearance but didn’t know where to start? Welcome to the WordPress theme editor, your gateway to personalizing your site’s design without diving into complex coding. This guide takes you through the essentials, giving you the confidence to navigate and tailor your website like a pro.
The WordPress theme editor is a built-in tool that allows you to edit theme files directly from your dashboard. This means you can make real-time changes while seeing instant results. Unlike standalone editors, the website theme editor within WordPress simplifies the editing process, streamlining customizations with a few clicks.
- Access Ease: With the WordPress theme editor, you don’t need to be a coding expert. Instead, you can finesse layouts and styles with ease.
- Customization Options: From changing colors to adjusting fonts, the editor lets you reflect your brand identity right at its core.
- Real-Time Previews: You can view your modifications live, ensuring that everything looks perfect before hitting publish.
Ready to master your design skills? Dive into our comprehensive guide on the best WP templates to elevate your customization game.
Safety Tips
Always back up your website before making any changes. Utilize the theme editor support guide to understand better practices, keeping your site safe and sound.
Setting Up Your WordPress Environment
Before diving into the WordPress Theme Editor, you need a handy setup. This guide walks you through creating the perfect workspace for tweaking your website’s look effortlessly.
- Install WordPress: Start by downloading and installing WordPress from WordPress.org. Embrace the robust CMS that powers over 40% of the web.
- Choose a Hosting Provider: Select a hosting provider that supports WordPress installations. Recommended choices include Bluehost and SiteGround for reliability and support.
- Access the WordPress Admin Dashboard: Once installation is complete, head to yoursite.com/wp-admin to log in to your WordPress dashboard.
- Install the Theme Editor Plugin: Add functionality by installing a suitable plugin. Consider exploring the WordPress Plugin Directory to find one that suits your customizing needs.
- Backup Your Site: Implement regular backups—either manual or automated—to avoid losing customizations and content.
- Utilize Online Resources: Familiarize yourself with BD Editor for advanced edits, and consult Subsplash Support for detailed instructions.
Final Preparations
Now that your WordPress environment is up, you’re ready to explore the website theme editor. Customize designs quickly and explore various resources in our Best WP Templates Guide for inspiration.
Key benefit of using WordPress Theme Editor: Transform your website’s design without altering the core code structure.
Navigating the Theme Editor Interface
Diving into the WordPress Theme Editor can feel overwhelming at first glance, but mastering its interface is key to customizing your website’s design. Let’s break it down into simpler parts to make navigating the theme editor breeze.
- Access the Theme Editor: Start by logging into your WordPress dashboard. Then, hover over ‘Appearance,’ and click ‘Theme Editor.’ This takes you to the central hub of your website’s design.
- Exploring the File Structure: On the right side, you’ll find a list of different theme files. These typically include style.css and functions.php. Each file has its function and altering them changes your website’s look and feel.
- Main Editor Window: This is where the magic happens. Select any file from the list to open it in this window, allowing you to view and edit theme code.
Using the WordPress theme editor empowers you to tailor your website precisely to your vision.
Tips for Beginners
- Backup Before Editing: Always create a backup of your theme files before making changes.
- Child Themes: Work on child themes to ensure your customizations aren’t lost during theme updates.
- Utilize Online Resources: Visit Support Guides and Add Plugins for additional assistance.
If you’re curious about finding high-quality WordPress templates, don’t miss our comprehensive guide.
Best Practices for Theme Editing
Editing your WordPress theme might feel daunting, but mastering the WordPress theme editor can significantly enhance your website’s appeal. Ready to dive in? Let’s explore some best practices to ensure your theme editing process is seamless and effective.
- Back Up Your Site: Before any changes, always create a backup. Use plugins like UpdraftPlus to safeguard your data.
- Use a Child Theme: Work with a child theme to avoid losing customizations during updates. This method preserves your edits and keeps everything up-to-date.
- Utilize a Local Environment: Test changes locally before uploading them live. Tools like Local by Flywheel offer a secure environment to tweak and optimize.
- Keep It Simple: Over-customization can slow down your site. Focus on key changes that enhance user experience and performance.
For a deeper dive into selecting the best templates, check out our guide on Best WP Templates:
Resources
Explore additional resources for editing themes effectively: Theme Editor Plugin and guide on using the theme editor.
Using the WordPress theme editor wisely ensures a beautiful, functional design that resonates with your audience.
Advanced Customization Techniques
Ready to take your WordPress design skills to the next level? The WordPress Theme Editor empowers you to make precise changes, transforming a standard design into a unique masterpiece. Here’s how to leverage advanced customization techniques using the theme editor.
- Create a Child Theme: Before diving into customization, ensure a safe environment by creating a child theme. This preserves your modifications when updates roll in.
- Dive into the Code: Access the full potential of your design by editing the CSS and PHP files directly within the WordPress theme editor. This is where creativity meets coding as you tailor each element.
- Utilize Functionality Hooks: Enhance functionality by integrating hooks. These flexible snippets trigger actions at specific points of your theme’s interface, perfect for developers seeking dynamic interaction.
Feeling inspired? These techniques open endless possibilities, putting the edit theme power squarely in your hands. If this has you eager for more, check out our Best WP Templates: Your Ultimate Comprehensive Guide to further elevate your site’s potential.
| Technique | Benefit |
|---|---|
| Child Theme | Secure customization in case of updates |
| Code Editing | Complete control over design aesthetics |
| Functionality Hooks | Add custom interactive features |
Mastering the WordPress Theme Editor isn’t just about skill, it’s about unleashing creativity one line of code at a time.
Common Troubleshooting Tips
Have you ever encountered issues with the WordPress Theme Editor? Fear not, as we’ve got some practical solutions! Let’s dive into how you can resolve common issues effortlessly.
- Backup Your Theme: Always backup your theme files before you edit theme code. This precaution can save you so much hassle if things go wrong.
- Check File Permissions: Ensure that your file permissions are correctly set. If you’re unable to save changes, incorrect permissions might be the culprit. You can find more details about this at the Subsplash Support.
- Use Debugging Tools: Debugging tools can help identify errors in your code. Always enable WordPress debugging to get detailed error messages.
- Revert Changes: If everything fails, revert to a previous backup. It’s essential to have a backup strategy, especially when using the Theme Editor plugin.
For a more extensive guide to handling themes on WordPress, do check out our Ultimate Comprehensive Guide.
Key benefit of using the WordPress theme editor: It gives you complete control over your site’s design without extensive coding knowledge.
FAQs
What is the WordPress Theme Editor?
The WordPress Theme Editor is a built-in interface that allows you to customize the code of your theme directly from the WordPress dashboard. It is ideal for developers familiar with coding who want to tweak their website’s design.
How can I access the WordPress Theme Editor?
You can access the WordPress Theme Editor by logging into your WordPress dashboard, navigating to the ‘Appearance’ section, and clicking on ‘Theme Editor.’ Make sure you have the necessary permissions to edit theme files.
Is it safe to edit the WordPress theme?
Editing the WordPress theme can be risky if you’re not careful. Always back up your site before making any changes. Consider using a child theme or experimenting with a tool like BDEditor for safer customizations.
Can I use WordPress Theme Editor with any theme?
Yes, you can use the WordPress Theme Editor with any theme installed on your site. However, not all themes support extensive customization via the editor. For comprehensive guides on selecting robust themes, visit our Best WP Templates Guide.
What should I do if I break my website while editing?
If you encounter issues after editing your theme, restore your backup or use the WordPress recovery mode. You can also refer to these support resources for solutions.
For further reading and plugins to enhance your editing experience, check out the WordPress Plugin Repository.
Conclusion: Enhancing Your Website’s Design with Confidence
As you’ve explored the WordPress theme editor, it becomes evident how this tool empowers you to transform your web presence effortlessly. By mastering the editor, you can tailor your site’s appearance to align perfectly with your brand identity.
The ability to edit themes with ease not only saves valuable time but also ensures your website stands out. Imagine having the flexibility to update aesthetics as trends evolve, all while maintaining a cohesive online experience. Whether you are tweaking colors or adjusting layouts, confidence in using the website theme editor opens new doors to creativity.
- Explore Tools: Utilize resources like BD Editor for customization and maintenance.
- Stay Updated: Regularly check plugins like Theme Editor to keep your skills fresh.
- Learn and Grow: Engage with support communities, such as Subsplash Support, for tips and troubleshooting.
In conclusion, leveraging the WordPress theme editor effectively truly enhances your website’s design. This knowledge positions you to keep evolving your digital presence confidently, ensuring you remain ahead in the ever-changing digital landscape.