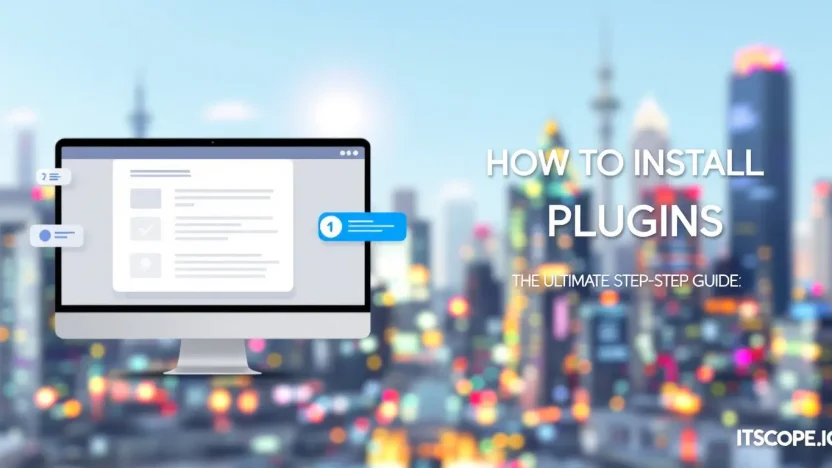Imagine unlocking a world of endless possibilities with just a few clicks—plugging into new functionalities that transform your everyday software experience. Yes, we’re talking about plugins! Whether you’re looking to customize your software environment for personal use or optimize a professional setup, knowing how to install plugins is key to harnessing their full potential.
In this authoritative guide, we will demystify the plugin installation process, ensuring you’re equipped to seamlessly enhance your digital toolkit. Whether you’re a tech novice or a seasoned pro, our step-by-step tutorial will empower you to install plugins with ease.
Ready to dive in and turbocharge your software capabilities? Let’s get started!
Table of Contents
- Introduction to Plugins
- Why Plugins Matter
- Pre-Installation Checks
- Step-by-Step Installation Guide
- Troubleshooting Common Issues
- Advanced Tips for Plugin Management
- FAQs
- Conclusion
Introduction to Plugins
Welcome to the world of plugins, where small tools make a big impact on your website’s functionality! If you’ve been wondering how to install plugins or enhance your site’s capabilities, you are in the right place. Plugins act like applications for your website, allowing you to add new features without needing to code. Whether you’re looking to improve SEO, secure your site, or add social media buttons, there’s a plugin for that!
Remember the first time you discovered WordPress plugins? It might have felt like unlocking a treasure chest of possibilities! From simple tweaks to complex features, plugins can transform how your visitors interact with your site. Knowing how to add plugins to your WordPress site effectively can save you time and effort while boosting its performance.
As we dive deeper into this guide on how to install plugins, you’ll find useful tips and step-by-step instructions to make the process smooth and efficient. Before you jump into adding them, it’s crucial to understand their role and potential. Curious about the best plugins to start with? Check out our in-depth guide on the Best WordPress Addons to maximize your site’s potential.
Plugins can significantly enhance your website’s function without altering the core code.
For more detailed instructions, you might also find these resources helpful: a discussion on Reddit about installing plugins, an overview from Tech Ease, and a beginner’s guide from WPBeginner.
Why Plugins Matter
Have you ever wondered why plugins play a crucial role in enhancing your website? Let’s take a closer look at the magic behind these digital tools. At its core, a plugin serves as an extension that adds new features and functionality to your WordPress site without altering the core code. Essentially, plugins transform a basic website into a dynamic, feature-rich platform.
Unleashing plugins’ power is like adding secret ingredients to a recipe—it elevates the entire experience. Here are some reasons why you should learn how to install plugins effectively:
- Enhanced Functionality: Whether it’s SEO optimization, security enhancements, or adding an e-commerce store, plugins are the go-to solution.
- Customization: They allow you to tailor your website, ensuring a unique experience for users. Check out our guide on essential tools for more customization.
- Scalability: Start small and expand your site’s capabilities as your needs grow.
Plugins open a universe of possibilities, no matter if you’re a beginner learning how to add plugins or a seasoned developer exploring advanced features. Embrace the power of plugins and watch your site reach new heights!
Pre-Installation Checks
Before diving into how to install plugins, there are a few important steps to ensure a smooth experience. Proper planning not only saves time but can protect your site from unforeseen issues. Here’s what you need to do:
- Backup Your Site: Always safeguard your current site data. This step ensures you can restore your site if anything goes wrong.
- Check Compatibility: Confirm that the plugin you want to install is compatible with your WordPress version. This helps prevent site malfunctions.
- Read Reviews and Ratings: Reviews provide insights into the plugin’s functionality and user experience. Always opt for plugins with high ratings and positive feedback.
Performing these pre-installation checks will help you avoid common pitfalls and enhance your site’s performance. For a deeper dive into maximizing your WordPress potential, check out our guide on Best WordPress Addons. Additionally, learn more about plugin fundamentals from these resources: What is a Plugin?, or get involved in the community at r/Wordpress on Reddit.
FAQs
Can you install plugins on any free WordPress account?
No, installing plugins is only available on WordPress.org or WordPress.com Business plan accounts.
What’s the difference between ‘install’ and ‘activate’ a plugin?
‘Install’ means the files are on your server, ‘activate’ means it is working and visible on your site.
What should I do if a plugin is causing errors?
Deactivate the plugin. If the issue resolves, contact the plugin developer for help.
How can I ensure plugin compatibility?
Check recent updates, read reviews, and ensure compatibility with your WordPress version.
Can I install plugins from third-party sites safely?
Yes, but download from reputable developers only to prevent security risks.
Troubleshooting Common Issues
Ever wondered why you’re facing hiccups while learning how to install plugins? You’re not alone! Many users encounter similar hurdles. Let’s tackle some common issues and their solutions.
Plugin Compatibility Issues
One frequent issue is plugin conflicts. Plugins aren’t always friendly with each other, causing your site to break. To resolve this, deactivate all plugins and reactivate them one by one to identify the troublemaker.
Read here on recognizing and fixing compatibility issues effectively.
Plugin Installation Failure
If you see an error message saying “Installation Failed”, check if your upload limits exceed the plugin’s file size. Consider increasing your memory limit through the wp-config.php file.
For a comprehensive guide, check out this external source.
Insufficient Server Space
Running out of storage space is another obstacle. Clean your media library or opt for a robust hosting plan. This can prevent unwanted lag and ensure smooth plugin management.
Explore the best WordPress addons for enhanced site performance.
Remember, proactive maintenance ensures a smooth experience while you learn how to install plugins.
Looking for more tips? Join discussions on platforms like Reddit.
Advanced Tips for Plugin Management
Once you’ve mastered how to install plugins, it’s crucial to dive into advanced plugin management to keep your WordPress site running smoothly. Whether you’re curious about how to add plugins or optimizing existing ones, efficient management can save time and enhance performance. Here’s how to start.
- Regularly Update Plugins: Keeping your plugins up-to-date ensures optimal functionality and security. Check for updates weekly to minimize vulnerabilities.
- Clean Up Unused Plugins: Deactivate and delete any plugins you no longer need. This practice streamlines your site’s performance and reduces security risks.
- Analyze Plugin Performance: Use tools like Query Monitor to assess your plugins’ impact on site speed and responsiveness, ensuring they don’t slow your site down.
Prioritize Security
Always consider security when managing plugins. Use trusted sources like the WordPress Plugin Directory to avoid harmful plugins. Stay informed on security best practices by visiting forums like this Reddit thread.
Explore our guide on Best WordPress Addons to discover essential tools that elevate your site’s potential. Remember, smart management of your plugins enriches your WordPress experience.
FAQs
What is the best way to install plugins on WordPress?
To install plugins on WordPress, navigate to your WordPress dashboard. Click on Plugins > Add New. Search for your desired plugin, then click Install Now and Activate. [Learn more]
Can I install plugins on WordPress.com?
On WordPress.com, installing plugins is restricted to their Business or eCommerce plans. Lower-tier plans do not support external plugin installation. [Read the discussion]
How do I manually add plugins via FTP?
To manually add plugins, connect to your WordPress site via FTP. Upload the plugin folder to wp-content/plugins, then go to your dashboard and activate the plugin. [Explore the step-by-step guide]
Are there alternatives to plugins for customization?
Yes, consider custom coding for functionality or using themes that come with built-in features. For a list of essential tools, visit our guide on the best WordPress addons.
Can plugins slow down my website?
Yes, excessively using plugins or having poorly coded ones can impact site speed and performance. Always opt for well-reviewed plugins and regularly update them to maintain efficiency.
Conclusion
Now that you’ve learned how to install plugins, you can enhance your WordPress site’s functionality with ease. Remember, choosing the right plugins impacts performance and security. Check out our guide on Best WordPress Addons: Unleash Maximum Potential with These Essential Tools for more insights. For additional assistance, explore helpful discussions on platforms like Reddit or detailed guides at Tech-Ease and WPBeginner. Happy customizing!