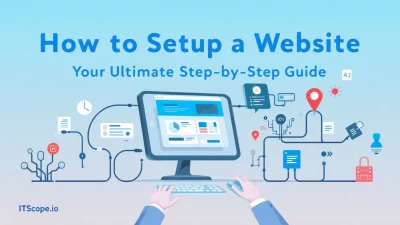Are you ready to dive into the world of WordPress without risking your live site? Building a WordPress site offline is a game-changer for developers and IT professionals seeking the perfect sandbox environment. In this definitive guide, we’ll walk you through every step of the process, ensuring you have the skills to create, test, and refine your website in a safe, local setting. Imagine crafting your digital masterpiece on your own terms before unveiling it to the world. Build WordPress Site Offline—it’s not just a strategy; it’s your secret weapon in web development. Ready to unlock your potential? Let’s get started!
In this comprehensive guide, here’s what we’ll cover today.
Table of Contents
- Introduction to Offline WordPress Development
- Setting Up a Local Server Environment
- Installing WordPress Locally
- Designing and Customizing Your Site
- Testing and Troubleshooting
- Migrating Your Site to a Live Server
- FAQs
Introduction to Offline WordPress Development
Have you ever wondered if you can build a WordPress site offline? It’s an effective way to develop your website without the pressure of live changes or internet connectivity issues. Plus, it’s great for testing new themes or plugins without disrupting your live audience. Get ready to dive into the essentials of offline WordPress development and learn how to craft your dream website in a distraction-free environment.
Offline development offers several benefits: faster loading times, enhanced security during testing, and the ability to work anytime, anywhere. When you create a WordPress website offline, you gain the confidence to experiment and innovate without fear. Ready to get started?
- Set Up a Local Server Environment: Begin by installing software like XAMPP or MAMP to set up a local server on your computer. This acts as a host for your WordPress files and database.
- Install WordPress Locally: Download WordPress from the official site and extract the files to the local server’s directory. Follow our detailed guide on installing WordPress to get up and running smoothly.
By choosing to build your website offline using WordPress, you open up various learning opportunities. Explore resources like this step-by-step tutorial or community discussions on platforms like Quora to further enhance your skills.
Key benefit of using build wordpress site offline: Develop with confidence and creativity!
Setting Up a Local Server Environment
Before you can build a WordPress site offline, you’ll need to set up a local server environment. This step is crucial as it allows you to create and test your WordPress website offline without the need for an internet connection.
- Install a Local Server Software: Start by choosing a local server software like XAMPP, MAMP, or WAMP. These tools simulate a web server on your device. Visit their official websites for the download links and installation guides.
- Configure the Server: After installation, launch the software and start the server services like Apache and MySQL. This activates your local server, getting it ready to install WordPress.
- Create a Database: Access the local server’s control panel and open phpMyAdmin. Here, you can build website offline WordPress by creating a new database which will store all your WordPress data.
- Download WordPress: Head to the official WordPress website and download the latest version. Unzip the downloaded file and move it to your local server’s directory, usually located in the ‘htdocs’ folder.
Tip: If you want to explore more detailed guides on setting up a local WordPress environment, check out external resources like Quora or tutorials on GreenGeeks.
| Server Software | Best For |
|---|---|
| XAMPP | Easy setup across platforms |
| MAMP | Mac users |
| WAMP | Windows users |
Once you’ve set up your local environment, you are one step closer to successfully create WordPress site offline. This setup allows you to test themes, plugins, and site functionality without affecting a live site.
By following these steps, you’ll be ready to continue with your offline website journey. For more detailed information, visit MonoVM’s guide on offline site creation.
Installing WordPress Locally
Have you ever wondered how you can build a WordPress site offline without the need for a live server? Installing WordPress locally is your go-to method, allowing you to create and test your website in a secure sandbox environment. By the end of this section, you’ll have the tools needed to set up your WordPress site on your personal machine.
- Download a Local Server Environment: To create a WordPress website offline, you first need to install a local server software like XAMPP, WAMP, or MAMP. These platforms mimic a web server right on your computer.
- Configure the Server: Once installed, launch the server software and configure the components. Usually, you need to start Apache and MySQL to let WordPress operate locally.
- Download WordPress: Visit the official WordPress website and download the latest version of WordPress. Extract the files to the local server’s root directory (often in the ‘htdocs’ folder in XAMPP).
- Create a Database: Open phpMyAdmin through your local server interface and create a new database. This will be where all the necessary data for your site is stored.
- Run the Installation: Navigate to
http://localhost/your-folder-namein your browser. This kicks off the famous WordPress 5-minute install. Fill in your database details that you’ve just set up and configure your WordPress site.
Following these steps, you can build a website offline WordPress with ease and create a stable environment to test any changes without affecting your live site. Learn more by exploring external resources like GreenGeeks and insightful community discussions on Quora to deepen your understanding and skills.
Building a WordPress site offline ensures a risk-free design and testing process before going live.
Designing and Customizing Your Site
Ready to unleash your creativity? Designing and customizing your WordPress site offline is both exciting and crucial. Whether your goal is to build a WordPress site offline or simply test ideas, getting the design right is key.
- Choose a Theme: Start by selecting a theme that aligns with your brand. WordPress offers a myriad of free and premium themes. Explore and decide what suits your vision!
- Customize Your Layout: Use the WordPress Customizer tool to tweak your theme’s look. This includes adjusting the site identity, colors, and fonts.
- Add Essential Plugins: Plugins can elevate your site’s functionality. Consider including SEO and cache plugins for improved performance.
- Create Pages: Define the structure by creating pages like Home, About, and Contact. Ensure each page reflects your site’s goals and purpose.
- Edit with a Page Builder: For a more hands-on approach, use a page builder plugin. Tools like Elementor can help you build complex layouts easily without coding skills.
Pro Tips
- Keep your design simple yet engaging to optimize load times.
- Test different layouts until you find what feels right.
Seeking how to install WordPress offline? Visit our step-by-step guide for all the details!
For deeper insights and expert opinions, explore resources like Quora’s community tips or check out this detailed tutorial from GreenGeeks. And, if you want more step-by-step instructions, Monovm is an excellent resource.
Designing your site offline gives you flexibility and control. Experiment, learn, and build your dream website without the stress of being online!
Testing and Troubleshooting
When you build a WordPress site offline, testing and troubleshooting become critical steps to ensure a smooth transition to a live environment. Let’s explore how to efficiently test your offline WordPress site before launching it online, making sure everything works perfectly.
Use Local Tools for Testing
Before deploying, make use of local development tools like Local by Flywheel or WAMP. These tools mimic real server environments, allowing you to identify and fix glitches in your site build.
Test Plugins and Themes
Activate and thoroughly test each plugin and theme to ensure compatibility. Testing can prevent conflicts that arise when you build a WordPress site offline and later transition it online.
Debugging Tips
- Enable WP Debug Mode: Modify your
wp-config.phpfile to'WP_DEBUG', truefor error tracking. - Check Error Logs: Review errors through your web server’s log files to identify issues.
For more on setting up WordPress, visit our Install WordPress: The Ultimate Step-By-Step Guide.
Troubleshooting Common Issues
Is your site not displaying as expected? Try clearing your browser cache or adjusting file permissions. Discover comprehensive solutions in our Quora article.
Building and testing offline ensures your WordPress site launches without a hitch!
Migrating Your Site to a Live Server
So, you’ve decided to build a WordPress site offline and now it’s time to make it live. But how do you do that seamlessly? Let’s walk through this process step-by-step.
- Back Up Your Offline Site: Use plugins like Duplicator or manually download your site’s files and database.
- Choose the Right Hosting: Selecting the right hosting provider is crucial. Ensure they support WordPress to avoid compatibility issues. Many providers offer WordPress-specific hosting and support.
- Upload Files: Using FTP tools such as FileZilla, upload your site’s files to the server’s public_html directory. Keep your folder structure intact to avoid errors.
- Import Database: Access your hosting’s phpMyAdmin to upload your database. Edit your
wp-config.phpfile to match your database credentials. - Configure URLs: Use a search-replace script to update URLs from localhost to your new domain name. Tools like Better Search Replace plugin can simplify this step.
For a more detailed guide on the initial setup before migration, check out our Install WordPress: The Ultimate Step-By-Step Guide.
If you’re building a site offline for the first time, knowing these steps will save you from common pitfalls.
For more insights, explore Quora’s discussion on offline WordPress development or check out detailed tutorials on GreenGeeks and MonoVM.
FAQs
What is the best tool to build a WordPress site offline?
You can use local development environments like XAMPP or Local by Flywheel to build WordPress site offline efficiently.
Can I create a WordPress website offline for free?
Yes, tools like XAMPP and Local are free to use, allowing you to create WordPress website offline without any cost. For more details, check this tutorial.
What are the advantages of building a website offline in WordPress?
Building website offline WordPress offers a safe testing environment, no need for internet, and easy transfer to a live server. Explore more in our ultimate step-by-step guide.
How do I transfer a site created offline to a live server?
To move your offline site to a live server, you can use plugins like Duplicator or follow a manual method by exporting databases and files. This detailed guide helps through the process.
What are the technical requirements for offline WordPress development?
You need a local server setup tool (XAMPP, WAMP) and WordPress files. It’s advisable to have some technical knowledge or follow an intuitive guide like this install guide.