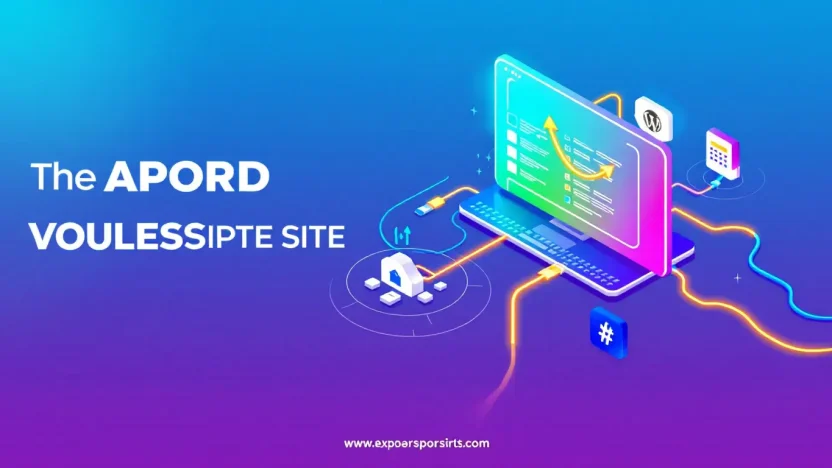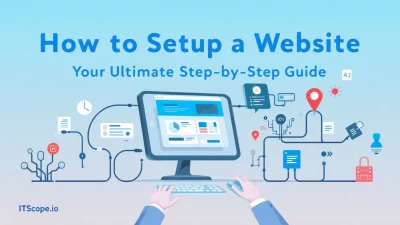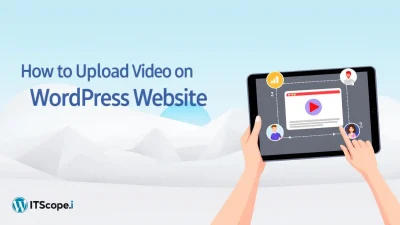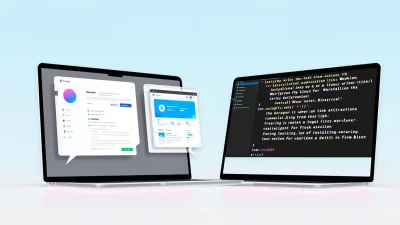Ever felt the need to take your entire WordPress experience and relocate it seamlessly? Whether you’re jumping hosts or preserving your digital legacy, the ability to export a WordPress site is a game-changer. Like a digital architect, you’ll learn to masterfully move your content without a hitch.
In this guide, we delve into the nuts and bolts of exporting your WordPress site efficiently, ensuring that every pixel arrives intact. From plugins to manual methods, we’ll cover it all. Ready to embark on this migration adventure? Let’s dive in, and you’ll be an expert by the end of this guide!
Table of Contents
- Introduction to WordPress Export
- When and Why to Export Your WordPress Site
- Tools and Plugins for Exporting WordPress
- Step-by-Step Guide: Export Your WordPress Site
- Troubleshooting Common Export Issues
- FAQs
- Conclusion
Introduction to WordPress Export
Thinking of moving your WordPress site? Before diving headfirst into the world of website migration, understanding how to export your WordPress site effectively can save you time and headaches. The process of exporting a WordPress site is your first step in safeguarding your valuable content, themes, and settings. Whether it’s a routine site backup, website migration, or transferring content to a new platform, mastering this essential task ensures your site travels safely.
With WordPress’s built-in export tool, you can easily package your site’s content for download, providing a fail-safe method to transport your site’s data. However, you may ask, “Why should I export my WordPress site?” Simply put, it gives you the flexibility to install WordPress on another server, or quickly reactivate your website in case of system failures.
Why Export Your WordPress Site?
- Data Security: Guarantee the safety of your site’s content by securing multiple copies.
- Ease of Migration: Simplifies transferring your entire site or selected parts.
- Offline Accessibility: Make your content accessible offline by downloading it to your computer.
Understanding the ins and outs of exporting can transform your approach to WordPress management.
When and Why to Export Your WordPress Site
Ever wondered why you might want to export your WordPress site? The reasons are more common than you think! Exporting your site is not just a task of digital housekeeping; it’s a strategic move that can save you from countless headaches down the road.
Let’s dive into the key scenarios and benefits of exporting your WordPress site.
Migration or Backup Reasons
One practical reason to export your WordPress site is for migration purposes. Moving to a new host? You’ll need your website data in hand! Consider using a reliable guide to ease this journey.
- Backups: Regularly download your website as a safety net against unexpected data loss or breaches. A backup is your fallback plan!
- Upgrade Protection: Major updates? Export your site pre-update for added security.
Key benefit of using the “export WordPress site” strategy is ensuring data safety and migration ease.
Content Repurposing or Reuse
Whether you’re an avid blogger or a business owner, finding fresh ways to repurpose content keeps your audience engaged and saves time. When you download your WordPress website, you’re not only preserving the data but also setting the stage for content revamps.
- Historical Records: Maintain a digital archive of your content.
- Content Strategy: Reuse or reformat past posts quickly and efficiently.
Ready to tackle exporting? Start your journey with our step-by-step WordPress installation guide and ensure seamless processing!
Tools and Plugins for Exporting WordPress
Looking to export your WordPress site efficiently? You’re in luck! Several tools and plugins make exporting a WordPress site seamless. Let’s explore some top recommendations to get you started.
- All-in-One WP Migration: Perfect for those who want a hassle-free experience. This plugin simplifies the process with a simple export function. For detailed instructions, visit WordPress support.
- UpdraftPlus: Known primarily for its backup capabilities, but it also offers export features. It’s a great way to download a WordPress website while securing all your data.
- WP Clone: If you’re looking for a quick solution, WP Clone provides easy-to-follow steps for exporting your site files. Check out a comprehensive guide here.
Using the WordPress Export Tool
The built-in WordPress export tool is handy for exporting your website’s content. Navigate to your admin dashboard, click Tools > Export and choose the content you wish to export. For more detailed steps, reference our Install WordPress guide.
Key benefit of using WordPress plugins: effortless and quick export of your entire site without technical knowledge.
A wide array of tools and plugins exist to simplify the process, making it easy to export a WordPress website and ensuring you manage your site effectively. Want to dive deeper? Explore solutions like All-in-One WP Migration and UpdraftPlus.
| Tool/Plugin | Primary Feature |
|---|---|
| All-in-One WP Migration | Seamless export process |
| UpdraftPlus | Backup and export options |
| WP Clone | Quick site export |
Step-by-Step Guide: Export Your WordPress Site
Are you looking to export your WordPress site? Whether you’re transferring to a new host, creating a backup, or simply archiving your content, knowing how to export your site is essential. This guide will walk you through every step, ensuring a hassle-free process.
-
Log In to Your WordPress Dashboard
Start by logging in to your WordPress dashboard. Once there, go to the sidebar and click on Tools, then select Export.
-
Select the Content to Export
In the Export menu, you have the option to export all content or select specific content types such as posts, pages, or media. Choose All Content for a comprehensive backup.
-
Download the Export File
Click the Download Export File button. This will generate an XML file containing your site’s data. Save this file to a secure location on your computer.
-
Verify the Exported Data
It’s crucial to verify that the export file contains the expected data. Open the XML file with a text editor to inspect its contents. If everything looks good, you’re set!
-
Optional: Backup Your Database
If you want extra security, consider backing up your database. Use a plugin like WP-DB-Backup or access your database via cPanel to perform this task.
To learn more about installing WordPress from scratch, check out our detailed Install WordPress: The Ultimate Step-By-Step Guide.
Additional Resources
For more insights, explore these external resources:
- How to Download My Entire Site onto My Computer
- A Complete Guide to Exporting and Importing Your WordPress Website
- WordPress Export Support
Exporting your WordPress site ensures your data is safe and easily transferable, offering peace of mind.
Ready to take control of your WordPress experience? Export your WordPress site today and keep your content secure and accessible. The process might seem daunting at first, but with this guide, you’ll become a WordPress export pro in no time!
Troubleshooting Common Export Issues
Encountering roadblocks while you export WordPress site? You’re not alone. Let’s delve into the most common problems and their straightforward fixes, ensuring a seamless export experience.
- Timeout Errors: Large sites may trigger a timeout during the export process. To tackle this, consider breaking down your content export into smaller parts, or increase the PHP timeout settings by editing your
php.inifile. - Incomplete Exports: Often, incomplete exports happen due to memory limits. Check the memory limit settings in your WordPress and increase it if necessary. Additionally, using tools like WP-CLI can provide better memory management.
- File Size Issues: If the export file is larger than expected or won’t download, inspect your media files. Media can be omitted in the first export, then moved separately using FTP or plugins.
If technical hurdles persist, reading the WordPress Export Support Page can provide additional solutions.
Further Resources
For a more comprehensive guide, check out this resource. Pair it with our internal guide on installing WordPress for a complete understanding of WordPress functionality.
Got specific questions? Try scanning this WordPress forum thread for community solutions on exporting issues.
FAQs
What is the best way to export a WordPress site?
The most straightforward method to export a WordPress site is through the built-in export tool in your WordPress dashboard. Alternatively, plugins offer more control and additional options for exporting.
Can I manually download my WordPress website?
Yes, you can manually download a WordPress website via your hosting control panel, usually through cPanel or an FTP client. For a detailed guide, refer to this external resource.
How do I export my WordPress website to another host?
Exporting your WordPress website to another host involves creating an export file from the current WordPress dashboard and then importing it into the new host. Follow the comprehensive steps provided by WordPress Support for precise instructions.
Are there plugins to help export a WordPress site?
Yes, numerous plugins like All-in-One WP Migration and Duplicator can simplify the export process, allowing you to back up, migrate, and copy your WordPress site with ease.
What if I want to export only specific parts of my WordPress site?
The WordPress export tool allows selective content export, such as posts, pages, and media. For detailed guidance, check out this complete guide to exporting and importing your WordPress website.
Exporting your WordPress site might seem daunting, but with the right tools and guidance, it can be straightforward.
Conclusion
Mastering the process to export WordPress site is an invaluable skill for any web developer or site owner. By following this guide, you have learned the essential steps to download a WordPress website, safeguarding your content and settings. Whether you’re just backing up or transferring to a new host, understanding how to export WordPress website data can save you time and potential headaches.
Key Takeaways
- Backups are critical – regularly export WordPress site to avoid data loss.
- Utilize plugins for a smoother export process, ensuring all components are captured.
- Visit forums for troubleshooting: Download entire site to computer guide.
Remember, a solid backup plan is the cornerstone of effective website management.
For those beginning their WordPress journey, our comprehensive guide on installing WordPress can get you started on the right track. Happy exporting!