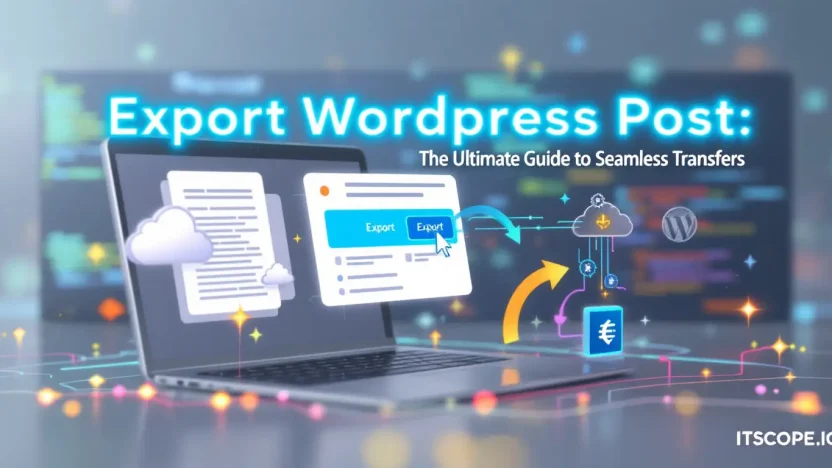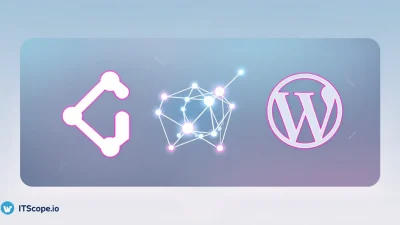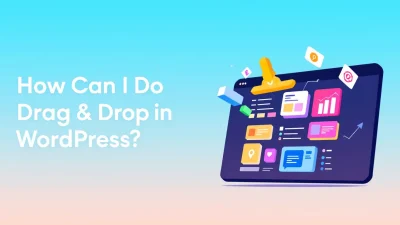Are you itching to take your WordPress content on a new digital adventure? Export WordPress Post unveils the keys to a seamless blog migration, ensuring none of your hard-crafted work is left behind. In a world where content is king, understanding how to efficiently export your posts can empower your strategy, enhance flexibility, and ensure your content remains versatile and accessible. Buckle up as we dive into the step-by-step journey, transforming what might seem daunting into a brilliantly manageable process. Let’s unlock the possibilities together!
Here’s your roadmap to mastering every step of exporting WordPress posts.
Table of Contents
- Introduction to WordPress Post Exporting
- Preparing Your WordPress Post for Export
- Step-by-Step Guide to Exporting WordPress Posts
- Troubleshooting Common Export Issues
- Top Tools for WordPress Post Exporting
- Best Practices for a Smooth Export
- FAQs
- Conclusion
Introduction to WordPress Post Exporting
Have you ever wondered how to export WordPress post information without losing vital content? You’re not alone. Many bloggers and developers face the daunting task of moving posts seamlessly from one platform to another. In this guide, we’ll uncover the easiest ways to export posts using built-in features and plugins. Whether you’re transferring content for backup or migration, understanding the best methods is key to hassle-free exporting.
Why is exporting important? Exporting ensures your valuable content moves smoothly across sites, helping maintain continuity and accessibility. It’s essential to use trusted tools and methods to safeguard data during transfers.
WordPress offers a built-in export tool, but options like WP All Export provide additional flexibility and features. These tools cater to various needs, ensuring every aspect of your post gets transferred, from text to SEO metadata. Curious about a detailed walkthrough? Check sources like this Hostinger tutorial or read insights from this LearnWoo article.
Master the art of exporting with our step-by-step guidance, ensuring your posts are as impactful on new platforms as they were on the original.
For greater expertise in WordPress management, explore our WordPress Coding Standards guide. This can enhance your development skills for handling WordPress functionalities effectively.
Preparing Your WordPress Post for Export
Before you hit that export button, a little prep work is needed to ensure a smooth transfer of your WordPress post. Getting your post ready involves a few key steps that are simple yet essential to avoid hiccups in the process. Here’s how you can prepare for exporting your WordPress post effectively.
- Review Your Content: Double-check your post’s content for errors and relevance. This ensures that the exported post is polished and professional.
- Optimize for SEO: Make sure your post is SEO-friendly. Use tools to check keyword placement and the overall readability of your content.
- Backup Your Data: Always create a backup before exporting your posts. This step is crucial for protecting your data in case anything goes wrong during the export.
Read more about WordPress export here.
Checking Necessary Plugins
Ensure that the necessary plugins, like WP All Export, are installed and updated. They provide additional control and customization options during the export process.
Key benefit of using the right plugins: Increased flexibility and error-free exports.
| Step | Description |
|---|---|
| 1 | Review and Optimize Content |
| 2 | Install Necessary Plugins |
| 3 | Backup Your Data |
Once you’ve ticked off these steps, you’re ready to move on to the next part: actually using the export functions. This preparation is not just about making the process smoother but also about enhancing the quality and integrity of exported posts. For a deep dive into optimizing your posts, check out our WordPress Coding Standards Guide.
Step-by-Step Guide to Exporting WordPress Posts
Want to transfer content efficiently? Let’s dive into how to seamlessly export WordPress post data. Whether you’re upgrading servers or building a new site, follow these precise steps for a smooth experience.
- Navigate to Tools in Your Dashboard: Log in to your WordPress admin panel. Hover over Tools and click on Export. This is where the magic begins!
- Select Content Type: You’ll see options to export all content or specific types. Choose Posts to isolate the content you need.
- Refine Your Selection: Narrow down posts by category, author, or date. This feature of wp export posts ensures you get exactly what you want!
- Download the Export File: Click Download Export File. A .xml file downloads to your device, containing your selected posts—your blogging lifeline!
- Use a Plugin for Advanced Needs: For better control, try WP All Export. It’s an excellent tool for tailoring exports to fit unique needs.
Adding More Flexibility
If you need more tweaks, plugins like this guide offer insights into importing exported posts efficiently. Pair it with perfect coding practices from our WordPress Coding Standards Guide.
Utilizing the export WordPress post functionality can streamline content management and site migration.
| Step | Description |
|---|---|
| Dash to Tools | Find the Export option under Tools from your WordPress Dashboard. |
| Select Type | Choose the content type, specifically Posts for export. |
| Refine | Filter by author, category, or date for precision. |
| Download | Export the .xml file with your selected post content. |
For additional tutorials, explore Hostinger’s guide. Remember, each step is crucial to maximizing your exporting efficiencies.
Troubleshooting Common Export Issues
Having trouble with the export WordPress post process? You’re not alone. Navigating this task can sometimes lead to unexpected issues. Let’s dive into some common problems and how you can solve them effortlessly.
- Missing Posts After Export: If your posts aren’t appearing in the export file, check to ensure all filters are correctly set. Incorrect filter settings commonly cause posts to be skipped.
- Corrupt XML File: A corrupt export file can disrupt your transfer. Consider using reliable plugins like WP All Export to generate error-free XML files.
- Export Takes Too Long: Large WordPress sites might experience slow exports. In such cases, export your WordPress posts in smaller chunks to prevent server timeout issues.
- Compatibility Issues: Ensure both WordPress versions at the source and destination support the import/export functions. Outdated plugins or themes might cause glitches, so keeping them updated is essential.
For detailed solutions on managing export challenges, the article here provides step-by-step guidance. Remember, following WordPress Coding Standards helps minimize errors during your export process.
Retain the authenticity of your WordPress blog with proper export techniques!
Get the most out of the WP All Export tool. It’s a robust solution for addressing numerous issues, including performance barriers and XML errors, guaranteeing a seamless WP export posts journey!
Top Tools for WordPress Post Exporting
Are you ready to streamline your content transfers? Exporting WordPress posts can seem daunting, but with the right tools, it becomes a breeze. Let’s explore some top tools for exporting WordPress posts to make your life easier!
- WP All Export: This versatile tool enables you to customize your export process, offering a drag-and-drop interface that simplifies exporting content. Learn more about its features here.
- WordPress Export Tool: Built directly into WordPress, this tool is perfect for quick and straightforward exports. While it lacks advanced customization, it’s great for beginners. Discover more in our guide on WordPress coding standards.
- LearnWoo: If detailed tutorials are your thing, LearnWoo provides an extensive guide on how to export and import posts effectively. This resource is rich with insights and tips.
- Hostinger’s WordPress Export Guide: Hostinger offers a comprehensive tutorial that caters to all skill levels, ensuring you understand every step of the process.
Using the right tool to export WordPress posts can save time and minimize errors.
| Tool | Feature | URL |
|---|---|---|
| WP All Export | Customizable, drag-and-drop | Visit Site |
| WordPress Export Tool | Beginner-friendly | View Guide |
| LearnWoo | Comprehensive tutorials | Learn More |
| Hostinger Guide | User-friendly walkthrough | Read Tutorial |
Best Practices for a Smooth Export
Want to ensure your export WordPress post process is as smooth as possible? Let’s dive into some essential practices that make exporting less of a chore and more of a breeze. Whether you’re transferring content for a new project or creating backups, following these tips ensures success without hitches.
- Use Reliable Plugins: Choose reliable tools like WP All Export to simplify the export process. These tools streamline exporting by providing intuitive interfaces.
- Backup First: Always create backups before initiating an export. This precautionary step positions you to recover from any unforeseen issues.
- Verify Export Settings: Make sure the settings selected in your export tool match your specific needs. Incorrect configurations often lead to data mishaps.
- Check File Formats: Ensure that your exported files are in a compatible format for your destination platform. Common formats for exports are XML and CSV.
- Handle Large Files Cautiously: When dealing with extensive content, consider breaking it into smaller batches. This approach reduces the risk of timeouts and errors.
For those new to the process, this guide provides detailed insights into managing exports effectively. Also, for developers keen on maintaining quality throughout, our WordPress Coding Standards are a must-read.
Ensuring a seamless transfer can save hours of work and prevent data loss, making it crucial to adhere to best practices for exporting WordPress posts.
FAQs
What is the easiest way to export WordPress post?
The easiest way to export WordPress posts is to use the native WordPress export tool. Navigate to Tools > Export, select Posts, and click Download Export File. This creates an XML file of your posts. You can find more about it on Hostinger’s tutorial.
Can I export WordPress posts with plugins?
Yes, plugins like WP All Export offer advanced features for exporting WordPress posts. They allow you to filter and customize export data more thoroughly than the built-in tool.
How to import exported WordPress posts?
To import exported WordPress posts, go to Tools > Import on your new site and install the WordPress Importer plugin. Upload your XML file and follow the prompts to complete the import. Learn more about the process here.
Why use tools like WP All Export?
Tools like WP All Export offer enhanced flexibility in exporting data. They help you filter posts by date, category, and more, ensuring a precise export process.
Is it safe to export/import WordPress post?
Yes, exporting and importing WordPress posts is safe if done correctly. Ensure backups are in place before proceeding to avoid data loss during the process.
Explore more on WordPress coding standards for developers to optimize your workflow.
Conclusion
Exporting WordPress posts can seem daunting, but with the right approach, it becomes straightforward. By following this guide, you ensure a seamless transfer while maintaining the integrity of your content. Remember to utilize available tools like WP All Export for advanced needs. If you’re exploring more complex coding techniques, check out our WordPress Coding Standards: The Ultimate Guide for Developers.
Whether you’re transitioning to a new platform or simply backing up content, these steps help you achieve a hassle-free export. For further insights, consider visiting this detailed tutorial and helpful guide on the subject. Embrace these insights today, ensuring your data moves with you efficiently and safely.