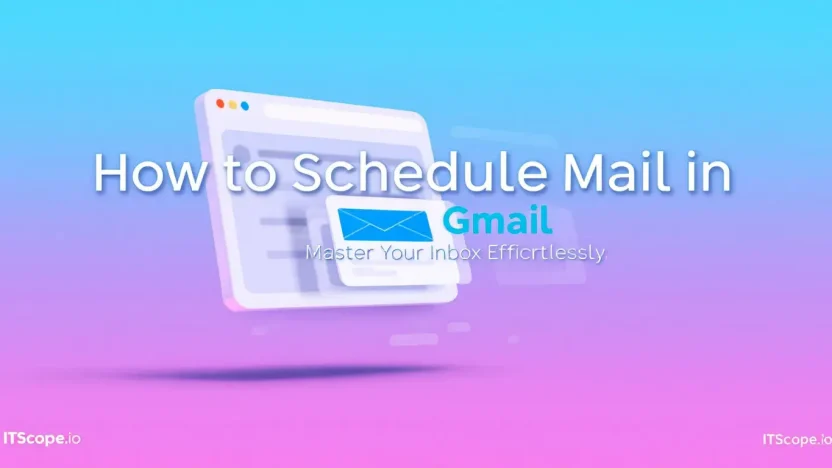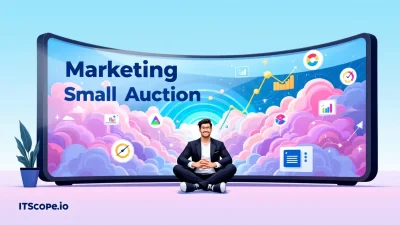Ever felt overwhelmed by the sheer volume of emails in your inbox? Imagine having the ability to take control, seamlessly schedule your correspondence, and master your productivity. Learn how to schedule mail in Gmail – an invaluable skill for any tech-savvy professional craving efficiency at their fingertips.
This guide unveils the secrets to managing your email tsunami by showing you step-by-step how to schedule your emails in Gmail. From boosting your organization to optimizing your communication flow, discover how this simple yet powerful tool can redefine your email experience. Ready to dive in? Let’s explore everything you need to know about scheduling emails in Gmail effortlessly.
Table of Contents
- Understanding Email Scheduling in Gmail
- Step-by-Step Guide to Scheduling Emails
- Advanced Tips for Optimizing Scheduled Emails
- Common Mistakes and How to Avoid Them
- FAQs
- Conclusion
Understanding Email Scheduling in Gmail
Ever wondered how some people manage to have perfect timing for sending out emails? It’s not magic—it’s smart scheduling with Gmail. By learning how to schedule mail in Gmail, you can send emails at just the right moment without lifting a finger. This handy feature helps you manage your inbox like a pro, letting you specify when each email goes out into the world.
Why Schedule Emails?
Timing can make or break your email engagement. Whether you’re targeting a busy professional or trying to reach a client in another time zone, the ability to schedule Gmail send allows more control over email automation and increases the chances of your message being read. Plus, it helps you appear more organized and thoughtful to recipients.
Benefits of Email Scheduling
- Increased Productivity: Set emails to dispatch while you’re focused on other tasks.
- Improved Engagement: Send emails at peak times for higher open rates.
- Enhanced Planning: Organize sends according to your campaign strategy.
Using the schedule email function allows for efficient communication coordination.
How Email Scheduling Works
The sending timed emails in Gmail feature is straightforward. Compose your email as usual, then click on the small dropdown arrow next to the ‘Send’ button. Select ‘Schedule Send’ and choose your desired time. Simple, right?
Comparing Scheduling Tools
While Gmail offers built-in scheduling, many look for additional features through third-party tools. Check out a comparison of the scheduling capabilities between Gmail and other platforms like Outlook.
Need More Help?
If you still have questions about Gmail’s scheduling feature, the Google Mail Support forum is an excellent resource for step-by-step guides. Alternatively, for more complex queries like those in Outlook, read this guide.
Step-by-Step Guide to Scheduling Emails
Mastering how to schedule mail in Gmail can transform your email productivity, helping manage your inbox flow effortlessly. Whether you want to send birthday emails at midnight or contact teammates at their most responsive hours, Gmail’s schedule email function can handle it all. Let’s dive into the steps!
- Open Gmail: Navigate to Gmail on your web browser or mobile app. Ensure you’re signed in to your account. This is your starting point for scheduling.
- Compose Your Email: Click on ‘Compose’ to create a new email. Enter the recipient’s address, subject, and your message. Remember to keep your text clear and direct—it’s all about delivering the right message at the right time.
- Access Scheduling Options: Once your email is ready, look for the ‘Send’ button with a small drop-down arrow next to it. Click the arrow to reveal scheduling options. This feature is a gateway to sending timed emails in Gmail effectively.
- Set Your Date and Time: Select ‘Schedule send.’ You’ll see options like ‘Tomorrow morning’ or ‘Monday morning.’ Choose one, or click ‘Pick date & time’ to select an exact moment. This flexibility makes Gmail scheduling a powerful tool.
- Confirm Scheduling: After setting your time, click ‘Schedule send.’ You’ll receive a confirmation, and your email will sit in the ‘Scheduled’ folder until it’s sent. Simple, right?
- Review or Edit Scheduled Emails: Need to change something? Access the ‘Scheduled’ folder in Gmail. Here you can edit or cancel emails before they’re sent. Managing your schedules helps maintain email precision.
Scheduling emails like a pro can streamline communication and ensure messages hit inboxes when they’re most likely to be read. Curious about more email automation examples? Our comprehensive guide can level up your engagement strategies.
Benefits of Scheduling Emails
Scheduling isn’t just about timing; it’s about maximizing impact:
- Ensure Timely Communication: Send messages when your recipients are active, without waiting at your computer.
- Improve Engagement Rates: Emails delivered at the optimal time are more likely to be opened and responded to.
- Boost Productivity: Save time by planning your emails in advance, freeing up your schedule.
Key benefit: By mastering the scheduled Gmail send, you’re unlocking a new level of email efficiency.
Exploring how other services manage email delays gives further insights: Delay or schedule sending email messages in Outlook. Comparing different platforms ensures your scheduling strategy is top-notch.
Embrace these steps in your daily routine, and watch your email communication transform from reactive to strategic, giving you control over your inbox.
Advanced Tips for Optimizing Scheduled Emails
Scheduling emails can be a game-changer, but mastering how to schedule mail in Gmail takes strategy. To ensure your emails are timely and effective, consider these advanced tips. By integrating the schedule email function, you can harness Gmail’s potential, allowing you not just to send emails but to ensure they arrive at the perfect moment.
Timing and Frequency
When sending timed emails in Gmail, think about the best time for engagement. Studies show emails sent in the early morning get higher open rates, but it may vary based on your audience. Experiment with different scheduled gmail send times, monitor the results, and adjust as needed.
- Understand Your Audience’s Routine: Knowing your audience’s habits can guide your scheduling. Are they night owls or early birds?
- Maintain Consistency: Regularly scheduled emails create anticipation, leading to better engagement.
- Avoid Overloading: Too many emails can overwhelm and reduce effectiveness. Balance is key.
Content Personalization
Scheduled emails should feel personal, even when preset. Use dynamic content and merge tags to insert recipient-specific information. This makes each scheduled gmail send more personal and effective.
- Use Subscriber’s Name: Include the recipient’s name in the email body or subject for a personalized touch.
- Tailor Content: Segment your audience to send relevant content based on previous interactions.
Monitoring and Adjustment
Regularly review the performance of your scheduled emails. Utilize analytics to identify what works and what doesn’t.
- Track Open Rates: Assess when your emails get opened the most. Adjust your scheduling accordingly.
- Analyze Feedback: Monitor replies and other feedback to gauge audience engagement levels.
Efficiently mastering how to schedule mail in Gmail not only saves time but significantly enhances engagement and response ratios.
For more guidance on scheduling tools, explore Gmail’s scheduling support and techniques on different platforms such as Outlook. These insights can lead to more efficient workflows and a streamlined digital communication strategy.
Common Mistakes and How to Avoid Them
When learning how to schedule mail in Gmail, it’s easy to stumble upon frequent errors that can disrupt your workflow. However, understanding these pitfalls can help you avoid them gracefully.
Not Checking Time Zone Settings
One common mistake is neglecting the time zone settings. This can cause your scheduled Gmail send to arrive at unexpected times. Always verify your time zone before scheduling an email to ensure it reaches the recipient when intended. You might consider using resources like this handy guide for similar scheduling advice across apps.
Forgetting to Draft a Complete Email
Another issue comes from setting an incomplete email for future sending. Overlooking attachments or forgetting to fill in the subject line can make an email appear unprofessional. Double-check your content before you hit the schedule button.
Misjudging Email Frequency
Sending too many timed emails in Gmail can overwhelm the recipient. Use the Email Automation Examples Guide to understand how often to send emails while keeping engagement high.
Avoid sending too often to maintain positive engagement with recipients.
Not Using Schedule Email Function Features
Many miss out on Gmail’s features by not using them effectively. Advanced functions like undo send or send cancellation can be life-savers but are often overlooked. Explore this tutorial to get familiar with more features.
Taking note of these common mistakes will enhance your efficiency in managing scheduled emails. For more tips on scheduling emails beyond Gmail, check out this comparison guide on scheduling in Outlook.
FAQs
How do I schedule email in Gmail?
Gmail allows you to schedule emails easily. Simply click the arrow next to the ‘Send’ button, select ‘Schedule send,’ and pick your preferred date and time. Here’s a detailed guide to assist you.
What is scheduled Gmail send?
Scheduled Gmail send is a feature that lets you set your emails to be sent at a later date and time, enhancing your control over email dispatches.
Can I change the schedule of an email in Gmail?
Yes, you can. Head to your ‘Scheduled’ folder, find the email, click on ‘Cancel send,’ and reschedule by following the scheduling steps again.
Is there a limit to how many emails I can schedule in Gmail?
As of now, Gmail doesn’t have a set limit for scheduling emails, meaning you can use the schedule email function without worrying about caps.
Can I schedule emails on mobile?
Yes, Gmail apps on iOS and Android also support email scheduling. Tap the three dots on the top right during email composition, then choose ‘Schedule send.’ For more nuanced insights, check out our comprehensive guide on email automation.
Want to explore similar features in other apps? Check these resources on scheduling in Outlook and delaying Outlook emails.
Conclusion
Mastering how to schedule mail in Gmail empowers you to enhance productivity by ensuring your emails reach recipients at the perfect time. With the scheduled Gmail send feature, you can manage communication effortlessly. By using the email automation features, you’re set to take control of communication workflows. Embrace this schedule email function to streamline sending timed emails in Gmail, making life simpler. For further insights, explore scheduling in other platforms like Outlook or watch the Gmail scheduling video.