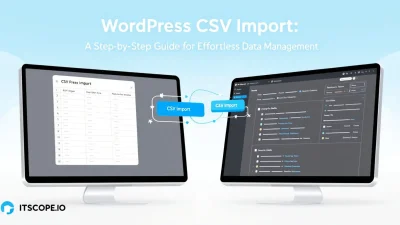Imagine the power to export all your WordPress data effortlessly, like a seasoned coder navigating the digital seas with finesse—no waves, just smooth sailing. Enter the world of WordPress All Export, your ultimate compass in data migration. Whether you’re a web developer, a digital marketer aiming to streamline your processes, or a tech enthusiast eager to optimize workflows, this how-to guide is your roadmap to mastering data exportation in just five simple steps.
In the realm of IT and digital marketing, effective data management is a game-changer. Not only does it enable better decision-making, but it also enhances your site’s performance and scalability. As we delve into this guide, prepare to unlock the full potential of your WordPress data like never before.
Table of Contents
- Introduction to WordPress All Export
- Step 1: Setting Up Your Export Environment
- Step 2: Configuring Export Settings
- Step 3: Selecting Data for Export
- Step 4: Running the Export Process
- Step 5: Managing and Using Exported Data Efficiently
- FAQs
- Conclusion and Next Steps
Introduction to WordPress All Export
Ever tried moving data in WordPress but caught yourself tangled in endless options? Enter WordPress All Export, a powerful tool simplifying your data export process just when you think it couldn’t get easier. Whether you’re exporting thousands of records or just a couple of entries, WordPress All Export is here to save the day!
This guide will walk you through the ins and outs of mastering your data moves in five straightforward steps. With WordPress All Export, experience unparalleled ease as you export everything from posts to Woocommerce data. The secret? It’s in the structured XML export it provides.
Why choose WordPress All Export? Because it simplifies what once seemed complex.
By the end of this guide, you’ll be navigating exports like a pro, ready to tackle even the fiercest of database challenges. Dive into exploring its features and discover how this plugin integrates seamlessly, allowing you to export content with precision. Feel like a data wizard yet?
While you’re mastering this, don’t miss our in-depth discussion on WordPress Coding Standards: The Ultimate Guide for Developers to refine those WordPress coding skills further. And if you’re curious, the official WordPress export documentation provides in-depth technical details.
Ready to transform your WordPress data game? Let’s jump in and harness the full potential of WordPress All Export!
Step 1: Setting Up Your Export Environment
Before you dive into the intricacies of WordPress all export, establishing the right environment is crucial. This foundational step ensures a smooth data migration process, minimizing any hiccups that could disrupt your workflow. Let’s explore how you can get started effectively.
- Evaluate Your Requirements: Start by understanding why you’re exporting. Are you moving to a new server or backing up data? Identifying your objectives will guide your approach.
- Choose the Right WP Export Plugin: The WP All Export plugin is a powerful tool to facilitate smooth exports. It supports WordPress XML export structure, making data transfers seamless.
- Install and Activate the Plugin: Go to your WordPress dashboard, navigate to Plugins, search for WP All Export, and click Install. Once installed, activate the plugin to begin.
- Backup Your Data: It’s always wise to backup your existing data before making any changes. Use strategies from our WordPress Coding Standards guide for best practices.
- Server Preparation: Ensure your server meets the necessary requirements to handle the data export. This includes having sufficient storage and updated software. For detailed guidance, visit WordPress support on exports.
Once you’ve set up your environment, you’re ready to proceed with the export process. By tailoring your setup with the best tools and practices, you’re well-prepared to leverage the full capabilities of the WordPress all export features.
Key benefit of using WordPress all export is its ease in handling complex data sets while ensuring reliability.
Pro Tip for Installation
While installing, pay attention to plugin compatibility with your current WordPress version. To ensure compatibility, review the support documentation regularly.
Step 2: Configuring Export Settings
Once you’ve got WordPress All Export set up, it’s time to dive into configuring your export settings. This crucial step ensures your data is shaped precisely the way you need it, ready for WordPress XML export structure or any other required format.
- Select Export Type: Begin by choosing the type of data you wish to export. Whether it’s posts, pages, or custom post types, set your preferences at the start. Learn more about export options on WP All Export Support.
- Filter Data as Needed: Use filters to specify exactly what data should be included. This helpful feature allows you to narrow down exports by setting conditions like date ranges or specific categories.
- Configure Export Layout: Customize the layout to fit your needs. WP Export Plugin provides options to drag and drop fields, ensuring your exported file is as ordered as necessary. If you’re curious about optimizing your layout, explore the plugin details at WordPress.org.
- Save Your Settings: Don’t forget to save your carefully crafted settings for future exports. The plugin allows you to reuse configurations, saving time and ensuring consistency across multiple exports.
Advanced Export Options
For users looking to get even more out of WordPress All Export, advanced settings can open a world of possibilities. Dive deeper into configuring exports with advanced functions available within the tool.
Key benefit of using WordPress All Export: Customizable exports tailored to your exact data needs.
Additional Tips: Ensure you’re aligning with WordPress Coding Standards for seamless integration into your workflow.
| Feature | Description |
|---|---|
| Drag and Drop | Intuitive layout customization |
| Filters | Select specific data sets with precision |
| Saved Configurations | Reuse settings for efficiency |
Have more questions about setting up exports? Visit the comprehensive guide on WordPress Support.
Step 3: Selecting Data for Export
Streamlining your data exporting process with WordPress All Export is easier than you think. Let’s dive into selecting the right data for export. By understanding how to harness the power of this tool, you ensure that your data export process meets your specific needs with precision.
- Identify What You Need: Before you begin, take time to consider which specific segments of your site data you need. Using the wordpress all export, you can choose anything from posts and pages to custom post types and WooCommerce products. This specificity is crucial for tailoring your data exports to fit your project goals.
- Utilize Filters: The WP Export Plugin lets you apply filters to refine the data selection process. Filters allow you to narrow down the data—whether based on date ranges, categories, or any field enabled by plugins such as Advanced Custom Fields. This ensures you pull exactly what you need without drowning in excess.
- Preview Your Selection: Don’t skip this step! Previewing the data ensures that your wordpress xml export structure displays correctly and incorporates only the data intended for export. This step helps in catching inconsistencies in the data setup, especially when you plan for detailed analytics.
Enhance your experience by checking out our WordPress Coding Standards: The Ultimate Guide for Developers for more tips on optimizing your WordPress environment. Additionally, explore WordPress’s Export Guide for deeper insights into your data handling strategies.
Using wordpress all export can significantly streamline your data management, providing a flexible, accurate approach to export tasks.
Step 4: Running the Export Process
Now that you’ve set everything up, it’s time to execute your WordPress all export effortlessly. Are you ready to see your data in a new light? Let’s dive in!
- Initiate the Export: Head over to your WordPress dashboard, locate your WP Export Plugin, and click ‘Start Export’. Keep an eye on your progress bar; it’ll guide you through the process.
- Select Data Format: Choose your preferred format for export. Whether XML or CSV, align with your project’s needs. Using a comprehensive export structure ensures compatibility and efficiency.
- Download Your File: Once the process completes, download your file. Ensure it’s stored in a secure location to prevent data loss. Need extra tips on handling WordPress? Check our WordPress Coding Standards: The Ultimate Guide for Developers.
Running your export might sound like a chore, but if done correctly, it reveals insightful data patterns. Has the export process streamlined your workflow yet? Share your experiences!
Benefit: A well-structured WordPress XML export structure paves the way for smooth data transitions.
Ready for the final step? Hold tight as we wrap up the process seamlessly in our next section on refining your exported data for future endeavors.
Step 5: Managing and Using Exported Data Efficiently
Once you’ve mastered WordPress All Export, effectively managing your exported data becomes vital. Here’s how to ensure you leverage your data to its fullest potential using both native features and external tools.
- Review Exported Data: Start by examining the WordPress XML export structure. Ensure the data meets your needs by checking field accuracy and format.
- Organize with Ease: Import your data into tools like Google Sheets or Excel for seamless organization. This will allow you to sort, filter, and analyze entries effortlessly.
- Ensure Data Security: Secure your data by setting proper access permissions. Store backups in a secure location to avoid data loss.
- Integrate with Other Tools: Utilize a WP export plugin to integrate with third-party applications for enhanced productivity.
- Repeat and Refine: Repeat the exporting process as necessary and refine your approach based on feedback and results. Continuous improvement is key.
Effective Use of Data
Using exported data wisely can boost your digital strategy. For instance, converting data into customer insights helps tailor marketing campaigns. This process not only improves user experience but also drives better results.
Key benefit of using WordPress All Export: Streamlined data handling for increased efficiency.
Looking to deepen your understanding of WordPress development? Check out our WordPress Coding Standards: The Ultimate Guide for Developers.
FAQs
What is WordPress All Export?
WordPress All Export is a powerful plugin designed to simplify the process of exporting your WordPress data. Whether you need to transfer data between sites or create custom reports, this tool allows for customizable exports using a drag-and-drop interface.
How do I configure WordPress All Export?
To configure WordPress All Export, access the plugin interface within your WordPress dashboard. Use the drag-and-drop functionality to select the data you want to export, and customize your export settings. For detailed guidelines, a visit to the WP All Export documentation can be helpful.
Can I export the WordPress XML structure?
Yes, WordPress All Export allows you to export the WordPress XML export structure, making it seamless to create data backups or migrate content. It ensures all your XML data is organized correctly for import into other WordPress installations.
What are the benefits of using WP export plugins?
Using a WP export plugin like WordPress All Export facilitates a range of tasks, such as transferring data effortlessly, tailoring export settings to your needs, and ensuring seamless integration with other WordPress sites or systems.
Is WordPress All Export suitable for beginners?
Absolutely! WordPress All Export offers a user-friendly interface that beginners can navigate with confidence. Its straightforward setup makes it accessible for all users, regardless of their technical expertise level.
Explore more on enhancing your WordPress skills: WordPress Coding Standards: The Ultimate Guide for Developers.
Conclusion and Next Steps
Congratulations! You’ve journeyed through the machinations of WordPress All Export, spotting the power behind seamless data transfers. Embrace the simplicity it offers, easing the process of managing your vast data landscape. Not only does WordPress All Export streamline data movements, but it also positions you to deliver actionable insights within reach.
- Revise and Optimize: Revisit your export strategies regularly, fine-tuning them to reflect any changes in your WordPress XML export structure.
- Stay Updated: Keep an eye on plugin updates to leverage new features.
- Maintain Best Practices: Follow WordPress coding best practices to ensure seamless compatibility, as outlined in our comprehensive guide on WordPress Coding Standards.
Building expertise with the help of WP Export Plugin solutions not only promotes efficiency but also deepens your understanding of data processes. So, what’s the next move? Challenge yourself to explore advanced functionalities, perhaps automating export tasks or integrating with external BI tools for enhanced data analysis. In mastering WordPress All Export, you’ve set the stage for limitless potential, saving time and elevating your projects to new heights. Ready to take your data management to the next level?