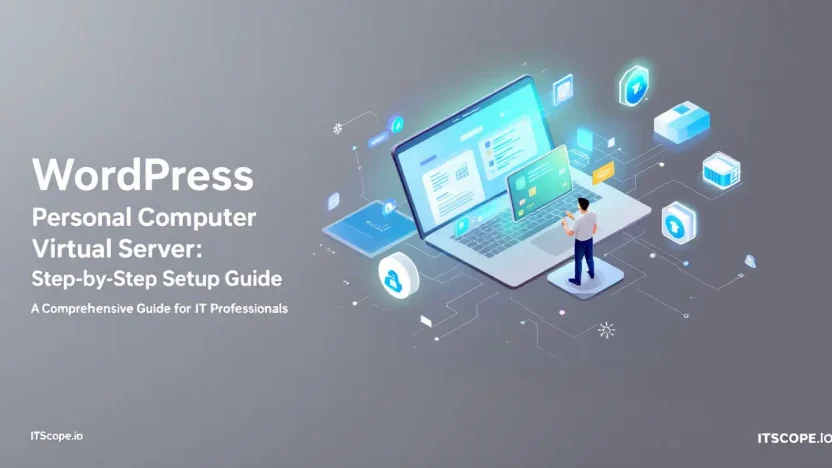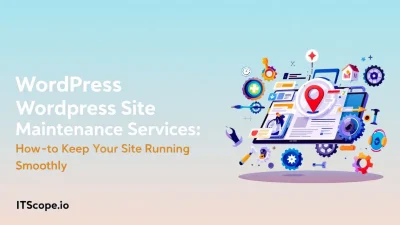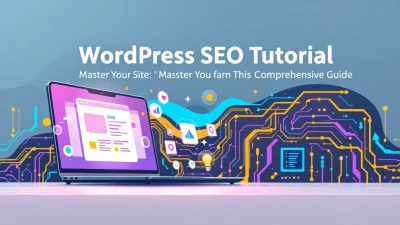Welcome to a world where your computer transforms into a powerhouse WordPress server! Imagine running robust websites right from your personal space, commanding every pixel with the ease of a virtual server. Whether you’re a tech aficionado or a digital maven, setting up a WordPress personal computer virtual server is your gateway to boundless web development possibilities.
In this comprehensive guide, we’ll walk you through each phase of the setup, ensuring that even the most intricate details are crystal clear. Get ready to embark on a journey that merges power with flexibility. Ready to dive in? Let’s explore the essentials of transforming your PC into a dynamic WordPress server!
Here’s a snapshot of what you can expect to learn in this guide:
Table of Contents
- Prerequisites for Setting Up a Virtual Server on Your PC
- Installing WordPress on a Virtual Server: A Step-by-Step Guide
- Configuring Your Virtual Environment for Optimal Performance
- Managing and Maintaining Your WordPress Server
- Troubleshooting Common Issues in Virtual Servers
- FAQs
- Conclusion: Embracing the Power of Your Personal Server
Prerequisites for Setting Up a Virtual Server on Your PC
Thinking about transforming your PC into a WordPress-powered virtual server? It’s an exciting venture that can supercharge your development skills. But before you dive in, let’s ensure you have all the essentials aligned.
Hardware Requirements
First, size up your PC’s capabilities. Is it up to the task? For a seamless experience, ensure your PC is equipped with a minimum of 8GB RAM and a modern multi-core processor. More power equals a smoother run!
Software Prerequisites
- Operating System: Windows, macOS, or Linux will do the trick. Just ensure your OS supports virtualization.
- Virtualization Software: Grab virtualization tools like VMware Player or VirtualBox.
- Web Server Software: XAMPP or WAMP for a pre-configured Apache server.
Installing adequate software prepares your PC for WordPress-level action.
Knowledge Precheck
Finally, arm yourself with some foundational knowledge. Familiarity with server setups and command-line execution will streamline your setup journey. Not sure where to start? Our Ultimate Comprehensive Guide can bridge any gaps.
Consult InMotion Hosting, WPEngine Resources, and DreamHost WordPress VPS for advanced hosting insights and comparisons to refine your approach.
Installing WordPress on a Virtual Server: A Step-by-Step Guide
Setting up WordPress on a personal computer virtual server can elevate your blogging game, offering flexibility and control over your site. With this guide, you’ll have WordPress up and running on your virtual server in no time. Whether you’re a developer or a novice blogger, our step-by-step approach ensures you won’t miss a beat.
Step 1: Choose Your VPS Hosting
First up: selecting the best VPS hosting for WordPress that meets your needs. Consider your site’s traffic and technical requirements. VPS hosting gives you dedicated resources for improved performance. Popular options include WP Engine and DreamHost.
| Hosting Provider | Features |
|---|---|
| InMotion Hosting | Scalable, managed support |
| WP Engine | Optimized for speed and security |
| DreamHost | Affordable and user-friendly |
Step 2: Access Your Virtual Server
After purchasing your VPS, it’s time to get access. Typically, hosting providers give you SSH access. Open your terminal and connect using a command like:
ssh username@your-server-ipReplace “username” and “your-server-ip” with your actual server credentials.
Step 3: Install a LAMP Stack
Your WordPress personal computer virtual server needs a working LAMP stack (Linux, Apache, MySQL, PHP). Install it using simple commands:
-
Update your server:
sudo apt update && sudo apt upgrade -
Install Apache:
sudo apt install apache2 -
Install MySQL:
sudo apt install mysql-server -
Install PHP:
sudo apt install php libapache2-mod-php php-mysql
Ensure each component is working properly by checking their status.
Explore our comprehensive guide on web hosting.
Step 4: Download and Install WordPress
Navigate to your server’s root directory and download WordPress:
-
wget https://wordpress.org/latest.tar.gz -
Extract it:
tar -xvf latest.tar.gz -
Move WordPress files to your Apache root directory:
sudo mv wordpress/* /var/www/html/
Your WordPress personal computer virtual server is almost ready to go!
Step 5: Configure WordPress
Now, configure your WordPress to connect with the database:
-
Create a database and user with MySQL:
CREATE DATABASE wordpress;CREATE USER 'wordpressuser'@'localhost' IDENTIFIED BY 'password';GRANT ALL PRIVILEGES ON wordpress.* TO 'wordpressuser'@'localhost';FLUSH PRIVILEGES; -
Edit the wp-config.php file in your WordPress directory, inserting your database details.
Visit your server’s IP to continue with the WordPress installation. You’ll now have a fully functioning site on your virtual server.
Configuring Your Virtual Environment for Optimal Performance
Getting the most out of your WordPress personal computer virtual server involves a few critical steps to ensure it runs smoothly. Let’s explore how you can configure your virtual environment for optimal performance without breaking a sweat.
Step 1: Set Resource Allocation
The key to performance lies in resource management. Allocate appropriate CPU and RAM to your VPS server WordPress based on your expected traffic. Start small and adjust as your needs grow. This ensures you don’t overuse resources and helps maintain a responsive site.
Step 2: Optimize Server Software
Install and configure essential software like Apache or Nginx for efficient web service. For enhanced speed, integrate a caching plugin like W3 Total Cache. Refer to our comprehensive guide on web hosting for in-depth insights.
Step 3: Secure Your Environment
Security is paramount. Regularly update your software to patch vulnerabilities. Implement SSL certificates to encrypt data transfer and utilize firewalls to ward off threats. Learn more from trusted sources.
Proper configuration of your virtual environment enhances the speed and security of your WordPress site.
Whether you’re using the best VPS hosting for WordPress or a basic setup, these steps are your ticket to a top-performing server. Ready to elevate your WordPress server’s performance? Start by allocating resources wisely!
Managing and Maintaining Your WordPress Server
Once you’ve set up your WordPress personal computer virtual server, the real work begins. Managing and maintaining your server ensures it runs smoothly, securely, and efficiently. But how can you effectively manage a WordPress server? Let’s explore some crucial steps.
- Regular Backups: Always have a backup plan. Use reliable plugins or server-side solutions to schedule regular backups of your site’s data.
- Update Regularly: Keep your WordPress core, themes, and plugins updated. This step prevents security vulnerabilities and improves performance.
- Monitor Performance: Use tools to monitor loading times and server uptime. Slow performance can affect your site’s SEO ranking.
- Security Measures: Implement security plugins and strong passwords. Regularly scan your server for malware to prevent unauthorized access.
Helpful Resources
For more detailed tips, consider visiting WPEngine and DreamHost’s guides on WordPress hosting strategies. They provide insights that keep you ahead of the curve.
Managing a WordPress personal computer virtual server is simpler with the right strategies.
Understanding the nuances of server maintenance can elevate your site, ensuring a seamless experience for users. Learn more about hosting differences at Web Hosting and WordPress Hosting: The Ultimate Comprehensive Guide.
Troubleshooting Common Issues in Virtual Servers
Even the most robust WordPress personal computer virtual server setups can encounter hiccups. But don’t worry! Identifying and resolving these issues with the right approach can help you maintain smooth operations.
Server Not Responding
If your server doesn’t respond, the first step is to check your internet connection. Verify your configurations in the server’s control panel. Often, a simple restart can rectify the issue. If it persists, consult your hosting provider for known outages.
Site Loading Slowly
A sluggish site is often due to excessive plugins or scripts. Audit your WordPress installation to disable unnecessary plugins. Using caching solutions like WPEngine can vastly enhance speed.
Database Connection Errors
These usually stem from incorrect login details or insufficient database permissions. Confirm your database credentials in the wp-config.php file. For persistent issues, it may help to review your database user privileges.
- Verify Configurations: Always double-check the server and database settings for typos or changes.
- Optimize Resources: Utilize tools such as DreamHost to monitor and optimize resource allocation for better performance.
- Monitor Logs: Access server logs to spot errors or unusual activity that may indicate the root of the issue.
For more in-depth details on hosting options and troubleshooting, explore our comprehensive guide on web and WordPress hosting.
Proactively addressing these issues ensures that your VPS server for WordPress runs efficiently, providing the best user experience.
FAQs
What is the best VPS hosting for WordPress?
Choosing the best VPS hosting for WordPress depends on your specific needs. Providers like InMotion Hosting, WPEngine, and DreamHost offer excellent options customized for WordPress.
How do I set up a WordPress personal computer virtual server?
Setting up a WordPress personal computer virtual server involves installing server software, configuring WordPress, and optimizing for performance. Follow our comprehensive guide to get started.
Can I run a VPS server WordPress on my PC?
Yes, you can run a VPS server WordPress on your PC using virtualization software. This allows you to test changes before deploying them live.
Which is better: VPS or shared hosting for WordPress?
VPS hosting offers more resources and better performance compared to shared hosting, making it ideal for robust WordPress websites. Consider your site’s traffic and resource needs.
Is a WordPress personal computer virtual server cost-effective?
Yes, using a WordPress personal computer virtual server can be cost-effective as it utilizes existing hardware while offering flexibility and control for personal projects or testing environments.
Conclusion: Embracing the Power of Your Personal Server
Congratulations! You’ve embarked on the transformative journey of setting up a WordPress personal computer virtual server. This path not only enhances your control over your WordPress site but optimizes its performance, security, and scalability. By leveraging the best tools and insights, specifically the web hosting resources, you ensure a seamless hosting experience.
Owning a WordPress personal computer virtual server demystifies many complexities of hosting, aligning perfectly with your tech-savvy needs and aspirations. Choosing the right VPS hosting provider and understanding intricacies like those from WP Engine or DreamHost will further enhance your knowledge and capacity.
Embrace the endless possibilities and reliability of a VPS for your personal and professional empowerment.
The world of VPS server WordPress hosting opens up endless customization options. Make sure your virtual server is a powerhouse that stands the test of time, offering reliability and growth potential for your digital ventures. Ready to dive deeper? Our comprehensive guide is just a click away!