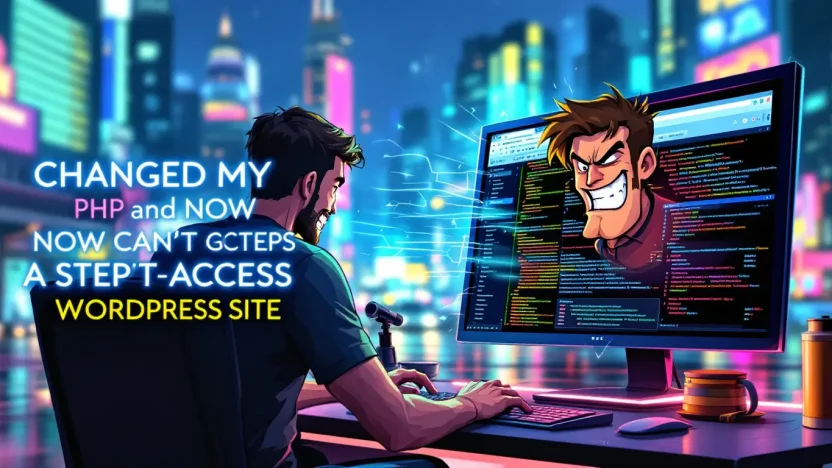It’s a nightmare scenario for WordPress users: you tweaked your PHP settings to boost performance or enhance security, only to find that now you can’t even access your site. Yikes! If the message “changed my PHP and now can’t access WordPress site” describes your current predicament, fear not. This guide is your beacon of hope.
Whether you’re a seasoned developer or a WordPress beginner, getting locked out of your own site is frustrating. Understanding why this happens and knowing the right steps to take can save you from a lot of headaches. In this step-by-step rescue guide, we’ll dive deep into how to regain access, troubleshoot issues, and restore your site’s functionality.
Let’s turn this challenge into an opportunity to learn and ensure your website remains secure and efficient. Ready to dive in?
Table of Contents
- Understanding the PHP-WordPress Connection
- Common Reasons for WordPress Inaccessibility
- How to Troubleshoot PHP Configuration Issues
- Step-by-Step: Restoring Access to Your WordPress Site
- Preventing Future Access Problems
- FAQs
- Conclusion
Understanding the PHP-WordPress Connection
Is your WordPress site down after a PHP update? We’ve all been there! If you’ve recently said, “changed my PHP and now can’t access WordPress site,” don’t panic. Grasping the PHP-WordPress bond could be your game-changer. Let’s uncover why this connection is crucial and how a tweak could block access to your admin, leading to headaches like “WordPress cannot access admin page” or “WordPress admin not working“.
What is PHP and Its Role?
PHP, a scripting language, powers your WordPress site. It scripts dynamic content and server responses, directly affecting your site’s performance and functionality. Imagine PHP like the engine under your hood. Powerful, but sensitive to changes.
WordPress at Play
WordPress depends heavily on PHP versions for smooth sailing. An outdated or incompatible version may lead to issues! Have you updated your PHP version and immediately experienced “WordPress admin not working”? This often happens when your site’s plugins or themes don’t align with that new version.
Link the PHP upgrade to potential admin area lockouts.
Immediate Steps to Take
- Check Compatibility: Ensure your PHP version is compatible with your WordPress version. More details can be found in our comprehensive WordPress 500 Error Guide.
- Restore Previous Version: Revert back to the older PHP version temporarily via your hosting provider’s control panel, checking if you can access your admin now.
Don’t isolate yourself. Learn from others facing the issue. Check discussions on WordPress forums or refer to solutions by Crocoblock and Jetpack.
Common Reasons for WordPress Inaccessibility
Having trouble accessing your WordPress site after changing your PHP settings? You’re not alone. Many users find themselves locked out, wondering, “Why is my WordPress site unreachable?” Let’s dive into some common reasons this could happen and what you can do about it.
1. PHP Compatibility Issues
The changed my php and now cant access wordpress site scenario often results from PHP version incompatibility. Older WordPress versions might not support the latest PHP updates, causing immediate access issues.
2. Plugin or Theme Conflicts
Another frequent culprit is plugin or theme conflicts. After a PHP change, some plugins or themes may become incompatible, causing the WordPress admin not working issue. Disable all plugins using FTP and see if that resolves the problem.
3. Modifications in PHP Settings
Incorrect changes to PHP.ini or .htaccess files can further exacerbate the situation. If you’ve modified these files, consider reverting to backups or default settings.
Action Tip: For a detailed error examination, refer to our guide on resolving the WordPress 500 Error.
4. Database Corruption
In rare cases, the change in PHP could corrupt your WordPress database, leading to the WordPress cannot access admin page scenario. In such cases, a database restore might be necessary.
For more troubleshooting tips, check out external resources like the WordPress forums, Crocoblock Troubleshooting, or Jetpack’s guide on accessing WordPress admin.
How to Troubleshoot PHP Configuration Issues
Have you ever changed your PHP and now can’t access your WordPress site? You’re not alone, and you’re in the right place for help! Our comprehensive guide tackles such problems, but let’s delve into specific steps for PHP issues.
- Verify PHP Version: Make sure you’re using the PHP version compatible with WordPress. If not, switch back to the previous version, ensuring compatibility.
- Check PHP Error Logs: Accessing your error logs can give you clues about issues. Look for errors that started appearing after your PHP update.
- Adjust PHP Settings: Use your hosting control panel to access PHP settings. Common culprits include memory limits or execution time, often found under PHP Options or Advanced Settings.
- Inspect .htaccess: Sometimes, changes to PHP can mess with your .htaccess file. Rename it to see if access is restored, which can point to issues with the current configuration.
- Disable Plugins: Renaming your
pluginsfolder in thewp-contentdirectory can deactivate plugins that might be causing issues with the new PHP version.
Tip: Keeping a backup before making PHP changes can save you a lot of headaches! If facing issues with admin access, check these external resources on WordPress forums and guides from Crocoblock.
If your WordPress admin is not working post-configuration change, here’s an article from Jetpack that may offer additional solutions.
Key tip: Always ensure PHP settings match WordPress requirements to avoid access issues!
By following these steps, you can often resolve access issues when your PHP settings have been changed. For more persistent problems, consult our WordPress 500 Error guide.
Step-by-Step: Restoring Access to Your WordPress Site
You upgraded your PHP version, hoping for a performance boost, but now you can’t access your WordPress site. Rest easy, you’re in the right place to fix this! This guide will walk you through each step to regain access and get back to editing your site.
- Check PHP Compatibility: First, ensure the new PHP version is compatible with your WordPress site and its themes or plugins. Visit the WordPress forums for compatibility lists.
- Review Error Logs: Access your hosting account and check the server error logs. This might reveal issues preventing access to your WordPress admin page.
- Restore Previous PHP Version: If compatibility issues arise, revert to the previous PHP version. Most hosting providers offer an easy way to change PHP versions back.
- Disable All Plugins: Use FTP to access your WordPress files. Navigate to the ‘wp-content/plugins’ directory and rename it. This action disables all plugins, helping to identify if a plugin caused the problem.
- Update Themes: Outdated themes are often culprits. Check for theme updates through your FTP client.
- Access Admin Dashboard in Safe Mode: Sometimes, WordPress can be accessed by entering its safe mode at Jetpack’s guide on safe mode.
Choose your PHP version carefully to avoid compatibility issues with your WordPress site.
Not sure if it’s a server issue? Delve deeper into server-related problems with our WordPress 500 Error Guide for more comprehensive troubleshooting.
Ensuring Future Access
After restoring access, it’s crucial to avoid this scenario again by keeping backups and documenting the processes that worked. Regularly update your WordPress, themes, and plugins to match system upgrades.
If your ‘changed my php and now cant access wordpress site’ nightmare reoccurs, quick access to your previous solutions can save hours of stress.
By following these steps, you’ll restore your access efficiently while safeguarding against future access issues.
Preventing Future Access Problems
Once you’ve experienced the frustration of seeing ‘changed my php and now can’t access WordPress site’, it’s natural to want to prevent it from happening again. Here’s a step-by-step guide to safeguard your WordPress site and avoid future access issues.
Step 1: Backup Regularly
- Use Plugins: Install a reliable backup plugin such as UpdraftPlus or BackupBuddy. These tools automatically backup your files and databases, giving you peace of mind.
Related Reading: WordPress 500 Error: Your Ultimate Comprehensive Guide
Step 2: Keep Plugins Updated
- Regular Updates: Ensure all plugins and themes are up to date. Outdated software can introduce security vulnerabilities and cause access issues.
Learn More: Crocoblock: Troubleshooting WP Admin
Step 3: Configure PHP Correctly
- Check Compatibility: Verify that your WordPress site is compatible with the PHP version you plan to use. Misconfigured PHP settings can result in ‘WordPress admin not working’ errors. Refer to detailed guides to ensure proper setup.
Additional Resource: WordPress Community Forum
By following these steps, you’re setting a strong foundation for a WordPress site free from access issues.
For more troubleshooting help if you can’t access your admin page, check out Jetpack’s guide on WordPress admin issues.
FAQs
What should I do if I changed my PHP and now can’t access WordPress site?
First, don’t panic! Start by checking your PHP version; you may have switched to an unsupported version. Consider updating your WordPress or switching back to the prior PHP version. For detailed steps, check out our guide on WordPress 500 Error: Your Ultimate Comprehensive Guide.
Why is my WordPress admin not working after PHP change?
Sometimes, plugins or themes may not be compatible with newer PHP versions, causing the admin panel to be inaccessible. Updating these elements or using a compatibility plugin may resolve the issue. Find more insights on WordPress Forums.
How can I fix WordPress cannot access admin page issue?
You can fix this by disabling all plugins via FTP, ensuring no code conflicts. Alternatively, try restoring a backup if the problem persists. For further help, visit Crocoblock’s Troubleshooting Guide.
What are common reasons for WordPress admin not working?
Some common causes include incompatible plugins, a corrupted .htaccess file, or PHP errors. Frequent troubleshooting steps include plugin deactivation and error log reviews. Check more tips at Jetpack’s Blog.
Can changing PHP version impact WordPress performance?
Indeed! Newer PHP versions can improve site speed and security. However, compatibility checks are essential to avoid breaking your site. Double-check before changing PHP settings to ensure seamless performance.
Conclusion
In the ever-evolving landscape of web development, encountering a changed my PHP and now can’t access WordPress site issue can indeed be frustrating. However, with the right approach, you can restore access to your site. Remember, understanding the root cause is your first step to recovery.
Key Steps to Recover Your Site
- Backup Your Data: Always start by securing your information before making changes.
- PHP Version Compatibility: Verify the PHP version your theme and plugins require.
- Employ Error Logs: Check error logs for clues that may indicate what went wrong.
- Restore Backup or Disable Plugins: Use restoration techniques or disable suspected plugins to regain access.
To delve deeper into related issues, consider our WordPress 500 Error: Your Ultimate Comprehensive Guide. This will provide further insight into troubleshooting techniques.
If you find yourself asking, “Why is my WordPress admin not working?” resources like this forum discussion can be invaluable.
Additional helpful guidance can be found on platforms like Crocoblock and Jetpack for varied troubleshooting techniques.
Ultimately, while a changed PHP configuration might cause initial headaches, it presents an opportunity to master your WordPress environment further. With patience and the right tools, you can navigate these challenges and come out more knowledgeable.