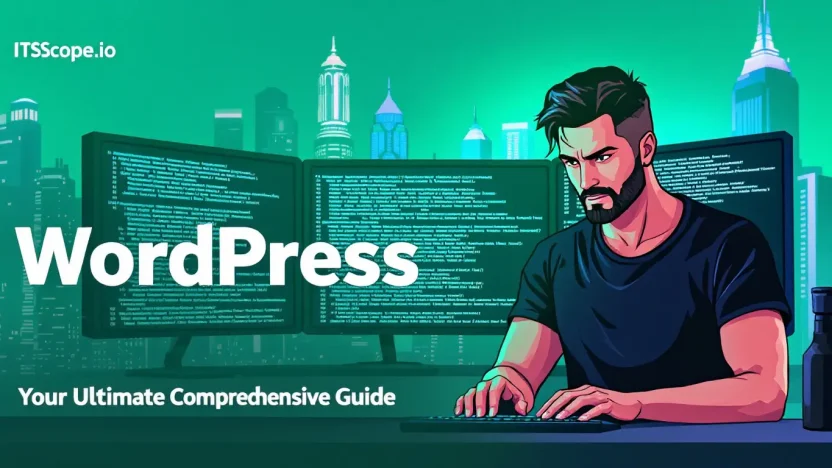Stumbling upon a dreaded WordPress 500 Error can feel like your website’s own personal apocalypse. But fear not! In this all-encompassing guide, we’re diving deep into the abyss of one of the most common yet perplexing errors in the WordPress universe.
Whether you’re a seasoned developer or a newbie just finding your way, understanding the roots and remedies for the WordPress 500 error is essential. This error can fizzle out your online presence if left unchecked. But don’t worry—by the time you finish this guide, you’ll be armed with the knowledge to tackle this web menace head-on.
Ready to unlock the secrets behind the 500 Internal Server Error and reclaim your website’s health and functionality? Let’s get started!
Table of Contents
- Decoding the WordPress 500 Error
- Common Causes of WordPress 500 Errors
- Preliminary Checks Before Diving Deeper
- Troubleshooting WordPress Core Issues
- Theme and Plugin-Related Errors
- Fixing Server and Hosting Problems
- Debugging and Error Logging
- Best Practices for Error Prevention
- FAQs
- Conclusion and Next Steps
Decoding the WordPress 500 Error
Encountering the dreaded WordPress 500 error can feel like hitting a wall in your digital journey. It leaves you puzzled, especially when everything seemed to be running smoothly. But don’t worry! This guide will walk you through understanding this error, often referenced as erreur 500 WordPress or WordPress internal server error, and how to tackle it like a pro.
What is a WordPress 500 Error?
The WordPress 500 error is essentially a generic error message indicating something has gone wrong on the server, but the server cannot specify what the exact problem is. It frequently arises due to a conflict or misconfiguration, and can often be solved with a bit of investigation and troubleshooting.
Remember, mastering the basics of server-side issues aids in seamless website management. More on WordPress Debugging.
Common Causes of WordPress 500 Error
- Plugin Conflict: Sometimes, plugins clash with your WordPress theme or core files, leading to this error. Deactivating all plugins and reactivating them one by one can help identify the culprit.
- Theme Malfunction: Incompatible or corrupted themes may trigger the WordPress internal server error. Temporarily switch to a default theme to test this.
- Corrupted .htaccess File: A corrupted .htaccess file often causes disruptions. Renaming it as part of troubleshooting could resolve the issue.
- PHP Memory Limit Exhaustion: When your website requires more memory than allocated, it may result in a 500 error. Increasing the memory limit in the
wp-config.phpfile may alleviate the issue. Check out our guide on PHP changes and WordPress accessibility for more insights.
Troubleshooting Strategies
Let’s dive into troubleshooting strategies to decode the WordPress 500 error:
- First, create a backup of your website. Ensuring you have a recent backup allows for easy restoration if needed.
- Check for plugin conflicts by deactivating all plugins and reverting to a default theme. Gradually reactivate them to pinpoint the source.
- Examine the
.htaccessfile located in the WordPress root directory. Rename it, then reload your website to check if the error persists. - Review the server logs to detect and correct any reported errors. For an effective logging strategy, refer to our article on how to master efficient troubleshooting with logs.
Resources for Further Assistance
Need more tailored solutions? Visit external resources:
- WordPress Stack Exchange – Community-driven strategies.
- WPBeginner – Comprehensive guide tackling common causes.
- Hostinger’s Tutorial – Step-by-step solutions for the 500 error.
While the WordPress 500 error might initially seem daunting, remember that with the right approach and resources, you’re well-equipped to resolve it. Most solutions are straightforward and require just a bit of patience. For appending tips on rescuing your site, view our guide on handling the WordPress White Screen of Death, or explore more about managing comment spam efficiently to improve site performance.
| Cause | Solution |
|---|---|
| Plugin Conflict | Deactivate all plugins and reactivate one by one. |
| .htaccess File Issues | Rename the .htaccess file and refresh the site. |
| Memory Limit | Increase PHP memory limit in the wp-config.php file. |
Common Causes of WordPress 500 Errors
Experiencing a wordpress 500 error can feel like hitting a virtual brick wall. But don’t worry, you’re not alone! This error, also known as the wordpress internal server error, is a common issue that many WordPress users face. Let’s break down the usual suspects behind this frustrating error.
Plugin and Theme Conflicts
One of the top causes of erreur 500 wordpress is conflicts between plugins and themes. When they clash, your site can break. Consider this: you’ve updated a theme, and suddenly, your WooCommerce plugin acts up. Strange, right? This is a typical scenario. By deactivating all plugins and switching to a default theme, you can pinpoint the troublemaker.
Corrupted .htaccess File
A corrupted .htaccess file is another culprit. This important file controls your site’s permalinks and other settings. If it’s corrupted, it could lead to a wordpress 500 error. You can easily check and rectify this by renaming the file to .htaccess_old and refreshing your site to generate a new one.
PHP Memory Limit
Your site’s operations may become overwhelming if the PHP memory limit is too low. Imagine your site as a workstation — if it runs out of available RAM, it crashes! Increase the PHP memory limit by editing the wp-config.php file. Allocating more resources often solves the issue.
Inadequate Server Resources
Sometimes, the server hosting your site is just not up to the task. An overcrowded server can lead to poor performance and wordpress internal server error. Upgrading to a more robust hosting plan or switching to a well-reputed host could be the answer. Our rescue guide offers more insights on PHP mishaps.
Resolve common WordPress issues using WordPress Debug techniques for a seamless website experience.
Corruption of Core Files
Corrupt core files can originate from incomplete updates. This may cause the dreaded wordpress 500 error. Re-uploading core files from a fresh WordPress download can refresh and resolve incorrect scripts.
| Common Cause | Quick Fix |
|---|---|
| Plugin and Theme Conflicts | Deactivate all plugins, switch to default theme. |
| Corrupted .htaccess File | Rename .htaccess, refresh site. |
| PHP Memory Limit | Increase limit in wp-config.php. |
| Inadequate Server Resources | Upgrade hosting plan. |
| Corrupt Core Files | Re-upload fresh core files. |
For more details on resolving these issues, check out external resources and our How-To Guide. Knowing these common causes equips you with the power to tackle the wordpress 500 error head-on, ensuring the smooth running of your WordPress site.
Explore more on mastering WordPress troubles by visiting our guide on taming comment spam or learn about efficient troubleshooting with WP Log techniques.
Preliminary Checks Before Diving Deeper
Facing a WordPress 500 error can be frustrating, but before you dive into complex solutions, start with some easy, yet essential checks. These initial steps can sometimes reveal simple fixes before delving into more intricate troubleshooting.
Check Server Logs
First, check your server logs to identify any obvious issues causing the erreur 500 WordPress. Logs provide crucial insights into what might be malfunctioning. Curious about more effective troubleshooting? Visit our guide: WP Log: How to Master Efficient Troubleshooting.
Validate File and Directory Permissions
File permissions ensure security, but incorrect settings can cause a WordPress internal server error. Ensure directories are set to 755 and files to 644. Misconfigurations often lead to these errors, and correcting them can restore your site’s functionality.
Check Your .htaccess File
The .htaccess file can sometimes get corrupted. Try renaming it to .htaccess_old and refreshing your site. If this resolves the issue, you may need to regenerate your permalinks in WordPress. Learn about more ways to tackle the error here: WordPress Debug: Mastering the Art of Error-Free Websites.
Review Server Resources
A WordPress 500 error can indicate that your server has run out of resources. Talk to your hosting provider to ensure your server meets the requirements of your WordPress installation. Interested in optimizing your site further? Head to: WordPress White Screen of Death: A How-To Guide to Rescue Your Site.
Enable WP Debugging
Use WP Debugging to reveal more error details. By adding define('WP_DEBUG', true); to your wp-config.php file, you can capture errors triggering the internal server fault. For further insight on debugging, read: Changed My PHP and Now Can’t Access WordPress Site: A Step-by-Step Rescue Guide.
When stuck in a digital quagmire, it’s tempting to skip ahead. But don’t underestimate these preliminary check-ups! These practical steps often sort out the mess before you dive deeper into more technical solutions. Remember, resolving a WordPress 500 error effectively is about systematic analysis.
| Task | Result |
|---|---|
| Check Server Logs | Identify root cause quickly |
| File Permissions | Correct to avoid security & errors |
| Review Server Resources | Ensure adequate hosting capacity |
Sometimes, seeking community wisdom can be valuable as well. Check forums like WordPress Stack Exchange, or guides on WPBeginner and Hostinger to equip yourself with diverse perspectives.
Troubleshooting WordPress Core Issues
Encountering a WordPress 500 error? You’re not alone. This pesky problem, also known as the WordPress Internal Server Error, can disrupt your site without warning. Fear not! Let’s dive into tackling this issue head-on.
Understanding the WordPress 500 Error
The WordPress 500 error signifies a server-side problem that prevents access to your website. Unlike other errors, it doesn’t specify the root cause, making troubleshooting feel like finding a needle in a haystack. Common culprits include corrupted .htaccess files, exhausted PHP memory limits, or incompatible plugins and themes.
Tip: Always back up your site before making any changes. This ensures you can revert changes if anything goes amiss during troubleshooting.
Initial Troubleshooting Steps
Begin by eliminating the simplest issues:
- Check for Corrupted .htaccess Files: Use an FTP client or your hosting dashboard to rename your .htaccess file to .htaccess_old, and reload your site. If it works, your original file was corrupted. Regenerate it by navigating to Settings > Permalinks in the WordPress dashboard and saving changes.
- Increase PHP Memory Limit: Access the wp-config.php file and add the following line:
define('WP_MEMORY_LIMIT', '256M'); - Disable Plugins: Deactivate all plugins to check if one is the source. If the error disappears, re-enable them one by one to identify the culprit.
Advanced Troubleshooting Techniques
For persistent issues, delve deeper:
- Switch to Default Theme: Temporarily switch to a default theme like Twenty Twenty by renaming the active theme’s folder. If your site loads, the theme is to blame.
- Check Server Logs: Review server error logs for specific triggers using the WP Log guide.
- Consult External Sources: Visit WordPress Stack Exchange, or refer to WPBeginner’s guide for community-driven solutions.
- Reinstall WordPress Core Files: Ordinarily a last resort, downloading and uploading fresh WordPress files (except for wp-content and wp-config.php) can rectify corrupted core files.
Further Resources
Build on this guide with more detailed resources:
- Changed My PHP and Now Can’t Access WordPress Site: Offers strategies if PHP modifications caused the error.
- WordPress Debug: Learn how to minimize errors and keep your site functional.
- WordPress White Screen of Death: Tackle this and other significant WordPress glitches.
- WP Comment Spam: Control comment spam that might challenge server resources.
When to Seek Professional Help
If the steps above haven’t resolved the WordPress 500 error, it might be time to consult with a professional. A qualified developer can delve into server configurations and database issues beyond general troubleshooting.
With persistence and careful steps, resolving a WordPress 500 error can transform your frustration into triumph. Tackling it might require patience, but armed with this guide, you’re more than equipped for success.
Theme and Plugin-Related Errors
Facing a WordPress 500 error can feel like hitting a dead end on a bustling highway. Often, the culprits behind these frustrating roadblocks are your WordPress themes and plugins. But worry not! By gaining an understanding of how themes and plugins can trigger the dreaded wordpress internal server error, you can tackle these issues head-on and restore your website’s functionality.
How Themes Cause Errors
Your website’s theme is its wardrobe, dressing up in styles to showcase its unique personality. However, a faulty theme can lead to errors, throwing a wordpress 500 error your way. When themes aren’t updated regularly, they may become incompatible with the latest WordPress version, resulting in an erreur 500 WordPress. Always keep your theme up-to-date and ensure it’s from a reputable source.
Plugin Conflicts
Plugins are the magical extensions that transform your WordPress site into a powerhouse of functionality. But too many wizards in the kitchen can lead to chaos. Plugins that don’t play nice together or aren’t updated can trigger a wordpress 500 error. Deactivate all your plugins and reactivate them one at a time to identify the offending party.
| Component | Potential Issue | Solution |
|---|---|---|
| Themes | Outdated or Incompatible | Update regularly and verify compatibility |
| Plugins | Conflicts or Old Versions | Deactivate and reactivate one by one |
Debugging Tips
Need a hand unraveling these issues? Turn on debug mode in WordPress to get a closer look at what’s causing your internal server error. Learn to master the debug process with our WordPress Debug: Mastering the Art of Error-Free Websites guide. This can be an invaluable tool as it highlights the errors causing the blackout.
For a deeper dive into troubleshooting these errors, head over to platforms like WordPress Stack Exchange or follow comprehensive guides on renowned websites such as WPBeginner and Hostinger.
Proactive Measures
Prevention is better than cure! To avoid future theme and plugin-related headaches, schedule regular checkups. Monitor your themes and plugins routinely for updates and perform backups before making changes. If you change your PHP settings or server configurations, prepare a contingency plan by bookmarking our rescue guide just in case things go south.
Be proactive today to avoid the hindrance of a WordPress internal server error tomorrow.
Engage in discussions with the WordPress community, share experiences, and don’t miss exploring our additional helpful guides like tackling the White Screen of Death or managing WP Comment Spam.
Fixing Server and Hosting Problems
Encountering a WordPress 500 error can be daunting, especially if you’re unsure what’s causing it. In this section, we’ll unravel common server and hosting issues leading to these errors, and how to resolve them efficiently. Whether you’re suffering from an erreur 500 WordPress or the widely dreaded WordPress internal server error, we’re here to guide you every step of the way.
Check Server Resources
Before diving deeper into complex fixes, always start by examining your server’s resources. Insufficient memory allocation often leads to server errors, disrupting your site’s functionality. Did an expected surge in traffic momentarily overwhelm your server’s capacity? Regularly monitoring usage can predict such issues beforehand.
Upgrade PHP Version
Have you considered that your current PHP version might not support your WordPress configuration? Hosting providers often roll out new PHP versions, improving performance and security. To see if this is the culprit:
- Login to your hosting control panel.
- Navigate to the PHP version settings.
- Upgrade to a recommended version, ensuring compatibility with your plugins and themes.
If you need help switching PHP, check our step-by-step rescue guide for more insights.
Review Server Error Logs
Server error logs are a treasure trove of diagnostic information. By examining these logs, you can pinpoint where the server stumbled:
- Access your file manager or FTP client.
- Locate the ‘error_log’ file usually found in your root directory.
- Look for any recurring errors and address them promptly.
Dive deeper into mastering error diagnostics in our article on efficient troubleshooting with WP logs.
Contact Hosting Provider
When unsure, or if problems persist, reaching out to your hosting provider can save time. They can provide insight into server statuses and any ongoing issues. Additionally, their technical support might offer solutions not immediately apparent.
Remember, proactive alternative measures like backups and server settings can prevent future WordPress 500 errors.
Useful Links
For further assistance, check these resources: Can’t access WP Admin due to Internal Server Error, a comprehensive breakdown by WPBeginner on resolving internal server errors, and Hostinger’s step-by-step WordPress error guide.
Additionally, explore our own tutorials like WordPress Debug: Mastering the Art of Error-Free Websites or tackle comment spam with how to manage unruly WP comments. If facing a white screen, swing by our rescue guide for further assistance.
Debugging and Error Logging
Encountering a WordPress 500 error can halt your website in its tracks, creating stress and confusion. This common issue, often referred to as the erreur 500 WordPress or WordPress internal server error, is a general server problem that requires careful troubleshooting to resolve. Let’s dive into effective ways to debug and log errors to regain control over your site.
Enable WordPress Debugging
Start by activating WordPress debugging to pinpoint the root cause of the error. This can be done by modifying your wp-config.php file:
- Access your site via FTP and locate
wp-config.php. - Add the following lines of code to enable debugging:
define('WP_DEBUG', true); define('WP_DEBUG_LOG', true); define('WP_DEBUG_DISPLAY', false);This will log errors to a debug.log file, stored in the wp-content directory, without displaying them to users, maintaining professionalism.
Check Server Logs
Server logs can provide deeper insights into any underlying issues causing the WordPress 500 error. Here’s how you can access them:
- Log in to your hosting control panel.
- Navigate to the logs section, often labeled as Error Logs.
- Review the logs for any suspicious activity correlating with your site’s downtime.
Key benefit of using error logs: They offer a timeline of events leading to the error, making it easier to identify recurring issues.
Useful External Resources
For detailed troubleshooting, explore helpful forums and tutorials such as WordPress Stack Exchange, WPBeginner’s Guide, and Hostinger’s troubleshooting resources for extensive support and fixes.
Additional Guides
For more comprehensive help, consider exploring our detailed guides for similar issues:
- Changed My PHP and Now Can’t Access WordPress Site: A Step-by-Step Rescue Guide
- WordPress Debug: Mastering the Art of Error-Free Websites
- WordPress White Screen of Death: A How-To Guide to Rescue Your Site
- WP Comment Spam: How to Tame the Unruly Beast!
- WP Log: How to Master Efficient Troubleshooting
By integrating these debugging and error logging techniques, you can tackle the infamous WordPress 500 error with confidence and precision, ensuring your site is back online and better than ever.
Best Practices for Error Prevention
Imagine you’re unveiling a new feature on your WordPress site, only to be greeted by the haunting WordPress 500 error. Frustrating, isn’t it? The good news: with a few proactive steps, you can minimize the risk of encountering this notorious error and keep your site running smoothly.
Regular Backups
Without regular backups, repairing a site after a WordPress 500 error becomes an uphill battle. Ensure systematic backups to quickly restore your site in case of hiccups.
- Automate your backup schedules: Use plugins like UpdraftPlus or BackupBuddy to streamline the process.
- Store backups securely: Save them to cloud storage locations like Google Drive or Dropbox.
Plugin and Theme Management
Plugins and themes are the magic behind WordPress, but they can also cause issues if mismanaged. Keep them up-to-date to avoid conflicts leading to the erreur 500 WordPress.
- Limit the number of plugins: More than ten can slow down your site and increase the risk of errors.
- Delete unused themes: Unused files accumulate and could lead to a WordPress internal server error.
Server Resource Optimization
Improper allocation of server resources is a common trigger for errors. Monitor your server capacity to preemptively manage potential WordPress 500 error situations.
- Upgrade hosting plans: Consider VPS or dedicated hosting for growing sites.
- Monitor bandwidth usage: Use tools like GTmetrix to keep tabs on site performance.
Pro Tip: Regularly check your server’s error logs and follow this guide on WordPress logs to tackle issues early.
Want to delve deeper into maintaining an error-free WordPress experience? Explore our comprehensive WordPress Debug guide for mastering troubleshooting techniques.
For more insights on tackling various WordPress problems, check out these expert resources from WordPress Stack Exchange, WP Beginner, and Hostinger.
FAQs
What is a WordPress 500 Error?
A WordPress 500 error, also known as a WordPress internal server error, indicates something has gone wrong with the website server, and it cannot fulfill the request. This general error offers no specific details about the root cause, making it crucial to troubleshoot.
How do I fix a WordPress 500 Error?
Start troubleshooting by checking your .htaccess file, increasing memory limits, and deactivating plugins to identify any conflicts. For step-by-step guidance, refer to resources like our WordPress Debug: Mastering the Art of Error-Free Websites or explore in-depth tutorials on fixing such errors at Hostinger.
Can a theme cause a WordPress 500 Error?
Yes, an incompatible or corrupted theme can trigger a WordPress 500 error. Switching to a default theme may help determine if the theme is the issue. Explore more about theme-related errors in our article Changed My PHP and Now Can’t Access WordPress Site: A Step-by-Step Rescue Guide.
What are common mistakes when troubleshooting a WordPress 500 Error?
Avoid overlooking server logs. They offer valuable clues about the erreur 500 WordPress. For effective troubleshooting, log analysis is vital. See our tips on WP Log: How to Master Efficient Troubleshooting and utilize external support from forums and tutorials like WPBeginner.
Where can I find more help if I keep seeing a WordPress 500 error?
Engage with community forums such as WordPress Stack Exchange and browse comprehensive guides, including our WordPress White Screen of Death: A How-To Guide, for potential solutions and expert advice.
Conclusion and Next Steps
Dealing with a WordPress 500 error can be daunting, especially when your site suddenly becomes inaccessible. This comprehensive guide provided you with detailed insights and practical solutions to overcome this pesky issue. Whether you’re tackling an erreur 500 WordPress or a general WordPress internal server error, understanding the root cause is the first step towards a remedy.
One effective next step is to utilize error diagnostic tools. Learning from resources like WordPress Debug: Mastering the Art of Error-Free Websites can arm you with techniques to prevent similar issues. Remember, each error is an opportunity to deepen your understanding of WordPress mechanics.
- Check Your PHP Configuration: After any PHP version changes, ensure compatibility with your WordPress setup. Our guide can help remedy any access issues.
- Mitigate WP Comment Spam: Take proactive steps to prevent spam, which can sometimes lead to server errors.
- Master WP Logs: Access and analyze logs for efficient troubleshooting.
For more technical challenges like the infamous white screen, refer to WordPress White Screen of Death: A How-To Guide to Rescue Your Site. These insights are vital for maintaining a robust digital presence.
Remember, mastering WordPress errors significantly boosts your site’s resilience and security.
Learning More
For further reading, check out these external resources on troubleshooting internal server errors: WordPress StackExchange, WPBeginner, and Hostinger Tutorials.
By staying informed and proactive, you transform potential disruptions into opportunities for learning and growth. So next time a WordPress 500 error strikes, you’ll be prepared with strategies and the confidence to solve it swiftly.