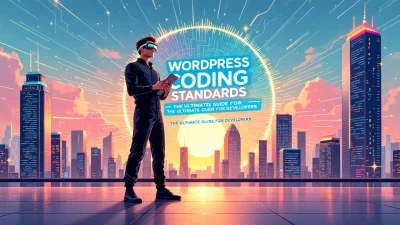Ah, the dreaded WordPress White Screen of Death! Just hearing about it can send shivers down the spines of seasoned webmasters and developers. Imagine having your carefully crafted website vanish into a blank abyss, leaving visitors and search engines alike scratching their heads. Whether you’re a seasoned developer or a budding blogger, this perplexing issue could strike without warning.
No need to panic just yet. This in-depth guide is your life raft, designed to bring your site back from the brink. From pinpointing the root cause to implementing effective solutions, we’ve got you covered. Follow along as we dive into the intricacies of this issue and emerge victorious on the other side…
Ready to reclaim your website? Let’s explore our detailed section plan to rescue your site from the WordPress White Screen of Death!
Table of Contents
- What Causes the WordPress White Screen of Death?
- Quick Fixes to Try First
- Diagnosing Plugin and Theme Conflicts
- Restoring Access with WP_DEBUG
- Resolving Memory Limit Issues
- Advanced Troubleshooting Techniques
- Preventing Future White Screens
- FAQs
- Conclusion
What Causes the WordPress White Screen of Death?
Imagine clicking on your WordPress site, only to be greeted by a blank white screen. That’s the dreaded WordPress White Screen of Death. But what triggers this terrifying experience? Let’s dive into the common culprits behind this issue.
- Plugin or Theme Conflict: One of the frequent causes of the wp white screen of death is a conflict between plugins or themes. A recent update might not play nicely with others, leading to a blank screen.
- Memory Limit Exhaustion: WordPress applications that use extensive resources can max out your website’s memory limit. When this happens, your site might crash, resulting in the infamous white screen.
- PHP Code Errors: A small coding mistake can lead to giant problems. Improperly edited code can prevent your site from loading, causing the wp white screen of death.
Avoid PHP errors by regularly backing up your site!
Proactive Measures
Thankfully, there are preventive steps you can take. Keep all plugins and themes updated, and ensure your WordPress core is running on the latest version. Regular backups and using staging environments are crucial. For more tips, explore our guide on handling other issues like the WordPress 500 Error.
Getting the upper hand on potential problems means you’ll spend less time troubleshooting and more time enjoying your website. Check out more solutions here and here.
Quick Fixes to Try First
Encountering the WordPress White Screen of Death can be alarming, but fear not! Here are some swift actions to help you restore your website right away.
- Clear Your Browser Cache: Your first step should be clearing your browser’s cache. Sometimes a simple refresh won’t cut it. Clear your cache, then reload the page to check if the wp white screen of death issue resolves.
- Deactivate All Plugins: A rogue plugin might be the culprit behind the WordPress white screen. Access your WordPress dashboard, navigate to ‘Plugins’, and deactivate all plugins to see if one is causing the issue. Re-activate them one by one to identify the problem plugin.
- Switch to Default Theme: Your current theme might not be compatible. Switch temporarily to a default theme like Twenty Twenty-One to see if the wp white screen disappears.
For a more comprehensive approach, check out our WordPress 500 Error: Your Ultimate Comprehensive Guide.
If the problem persists, consult comprehensive resources like WPBeginner’s tutorial, Cloudways’ guide, or Hostinger’s step-by-step fix for the WordPress White Screen of Death.
Stay calm, follow these quick fixes, and you may have your site back in action in no time!
Diagnosing Plugin and Theme Conflicts
Encountering the infamous WordPress white screen of death can be daunting, but diagnosing plugin and theme conflicts might just save the day. Let’s delve into the process to swiftly bring your site back to its vibrant self.
Step-by-Step Guide
- Access Your WordPress Site: Start by logging into your site’s admin panel. If you can’t access it due to the wp white screen of death, employ your hosting provider’s file manager or an FTP client to access your files.
- Disable All Plugins: Navigate to
wp-content/pluginsand deactivate your plugins by renaming the folder to something likeplugins_old. Check if the wp white screen issue resolves. If yes, a plugin is likely the culprit. - Identify the Troublemaker: Reactivate plugins one by one, refreshing your site each time to identify which causes the WordPress white screen.
- Switch to a Default Theme: If plugins aren’t the issue, switch your theme to a default WordPress theme like Twenty Twenty-One. This step helps pinpoint if your current theme is causing the conflict.
If these steps help eliminate the WordPress white screen of death, you’ve likely found the specific plugin or theme at fault. Ready to dive deeper? Check out our comprehensive guide on resolving other WordPress errors, including WordPress 500 Error: Your Ultimate Guide. For further reading, explore additional resources on resolving this issue in detail, such as WPBeginner and Cloudways.
| Problem Area | Solution |
|---|---|
| Plugins | Deactivate all plugins and reactivate one by one. |
| Themes | Switch to a default WordPress theme. |
Diagnosing plugin and theme conflicts is a key step in resolving the WordPress white screen of death.
By diagnosing efficiently, you not only fix today’s problem but also gain insights into preventing future issues. Understanding this process empowers you to manage WordPress sites with confidence!
Restoring Access with WP_DEBUG
The infamous WordPress White Screen of Death can leave your site looking blank and your mind racing for fixes. One effective approach to troubleshoot this issue is using the WP_DEBUG feature. This simple tool helps identify underlying errors causing the wp white screen of death.
- Access Your Files: Connect to your website using an FTP client like FileZilla or through cPanel’s File Manager. Navigate to the root directory of your WordPress installation.
- Edit Your
wp-config.phpFile: Locate thewp-config.phpfile and open it for editing. Ensure you make a copy of this file before proceeding. - Enable Debugging: Add the following line of code just above the line that says
// That's all, stop editing!define('WP_DEBUG', true); - Check for Errors: Refresh your website to see the error messages displayed, providing clues to resolve the WordPress white screen issue.
- Disable Debugging: Once you’ve diagnosed the problem, return to the
wp-config.phpfile and changetruetofalse.
For more detailed steps, explore WPBeginner’s guide or Cloudways’ tutorial. If you’re facing other issues like a WordPress 500 error, check our comprehensive guide.
Enabling
WP_DEBUGis an essential step for troubleshooting the wp white screen efficiently.
Resolving Memory Limit Issues
Facing the dreaded WordPress White Screen of Death (WSOD) can be frustrating. Oftentimes, it stems from memory limit issues. Here’s how you can tackle this effectively.
- Understanding PHP Memory Limit: The WSOD often arises when your site runs out of memory. Check your
php.inifile to find the current limit. Increasing this limit can help alleviate the issue. - Increasing Memory Limit: Open your
wp-config.phpfile. Add the following line to raise the PHP memory limit:define('WP_MEMORY_LIMIT', '256M');This command boosts your memory, paving the way to recovery. - Monitor Changes: After updating, visit your site to verify if the WordPress white screen issue persists. If it does, explore deeper issues or consult a professional.
Need more help? Dive deeper into fixing WordPress errors here for a comprehensive understanding. Stay proactive in managing your resources to prevent the WP white screen of death from making a comeback.
Raising memory limits is crucial when tackling the wp white screen of death.
For further insights, explore this detailed guide that expands on solving memory-related issues.
Advanced Troubleshooting Techniques
When facing the WordPress white screen of death (WSOD), basic fixes might not always cut it. Don’t worry, these advanced techniques are your next step to rescuing your site! Whether, it’s due to corrupted themes or plugins, let’s take a deeper look into ways to resolve these pesky issues.
- Enable Debugging Mode: Turn on debugging in your
wp-config.phpfile. Add this line:define('WP_DEBUG', true);Instantly, you’ll see detailed error messages instead of the dreaded blank screen. - Increase PHP Memory Limit: A tight memory limit could cause the WordPress white screen. Modify your
wp-config.phpfile to adddefine('WP_MEMORY_LIMIT', '256M');to provide more memory breathing room. - Disable All Plugins at Once: Head over to your hosting file manager or via FTP and rename your plugin folder temporarily. By doing so, you deactivate all plugins and can identify the culprit causing the WP white screen of death.
For more in-depth solutions, consider visiting WPBeginner, Cloudways’ guide, and Hostinger’s tutorial.
Next Steps
If these solutions don’t resolve the issue, delve into our WordPress 500 Error: Your Ultimate Comprehensive Guide for further diagnostics.
Remember, the WordPress white screen often highlights hidden errors. These techniques turn them into actionable insights!
Preventing Future White Screens
Facing the WordPress white screen of death is never fun, but the real challenge is ensuring it doesn’t happen again. Here’s how to safeguard your site and prevent those dreaded wp white screens from recurring.
- Regular Backups: Keep your WordPress backed up regularly. Using plugins like UpdraftPlus ensures you’re ready to restore your site should disaster strike. Learn more.
- Update Themes and Plugins: Outdated components can trigger the wordpress white screen. Make it a priority to update themes and plugins to their latest versions.
- Enable Debugging: Activate WordPress debug mode to catch errors before they cause trouble. Add
define('WP_DEBUG', true);to your wp-config.php file. - Limit Plugin Usage: Quality over quantity. Restrict the number of plugins you use to reduce the potential for conflicts and crashes. Read more on optimization.
- Choose Reliable Hosting: Opt for a reputable hosting provider to ensure robust server support and swift resolutions. This minimizes the risk of downtime due to server-related issues.
Explore our guide on dealing with similar issues like the WordPress 500 error for more comprehensive site management strategies.
Preventing the wp white screen involves proactive site maintenance and strategic updating of your WordPress environment.
Stay vigilant, and with these tactics, future encounters with the WordPress white screen of death can become a rarity rather than the norm. For an in-depth look at resolving this issue, check out this resource.
FAQs
What causes the WordPress White Screen of Death?
The WordPress White Screen of Death usually results from PHP code errors or memory exhaustion. A misbehaving plugin or theme can also trigger it.
How do I fix the WP White Screen of Death?
To fix the WP White Screen of Death, try increasing memory limits or deactivating plugins/themes. Refer to our full guide on WordPress errors for more troubleshooting tips.
Can the WordPress White Screen of Death affect my database?
No, the WordPress White Screen usually doesn’t affect the database. It’s primarily a site display error caused by PHP issues.
How to prevent WordPress White Screen?
Regularly update your plugins and themes, ensure proper backups, and monitor for PHP errors to prevent the WordPress White Screen.
Is there an easy way to detect issues causing the WP White Screen?
Turning on WordPress debug mode helps identify PHP errors causing the WP White Screen. For detailed steps, see resources like this guide.
Conclusion
Facing the WordPress White Screen of Death can be quite daunting. However, armed with the right knowledge and steps, rescuing your website becomes manageable. Each solution, from plugin deactivation to increasing PHP memory limits, empowers you to tackle this challenge efficiently.
Remember, understanding the root cause is crucial. Whether it’s a server error or a faulty plugin, diagnosing swiftly ensures minimal downtime. For ongoing issues, check out practical guides on WPBeginner, Cloudways, and Hostinger.
In summary, the “wp white screen of death” shouldn’t keep you up at night. With these strategies, you can restore your site’s functionality promptly, ensuring a seamless user experience. Stay proactive and your WordPress site will continue to thrive.