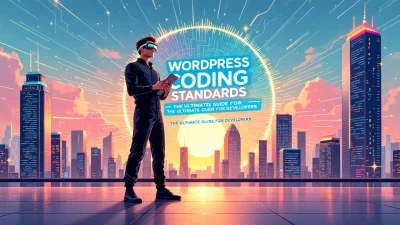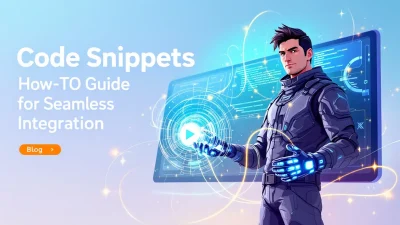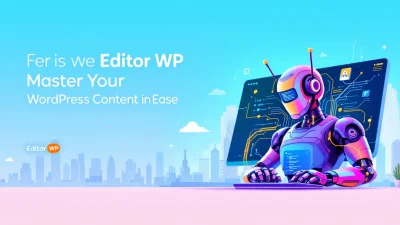Struggling to debug your WordPress site? Say hello to WP Log, your new best friend in efficient troubleshooting. Whether you’re a seasoned developer or a WordPress newcomer, mastering the art of reading and understanding WP logs can save you time, frustration, and even money.
In this guide, we’ll dive deep into the world of WP logs, exploring how you can harness their power to identify, analyze, and resolve issues swiftly. This knowledge is vital for maintaining a smooth running site, ensuring top-notch performance and a seamless user experience.
Get ready to supercharge your troubleshooting skills and uncover insights you never knew existed! Let’s jump in.
Table of Contents
- Introduction to WP Log
- Setting Up WP Log on Your Site
- Common Issues Resolved with WP Log
- Best Practices for Analyzing WP Logs
- Advanced WP Log Techniques
- FAQs
- Conclusion: Mastering WP Log for Optimal Site Performance
Introduction to WP Log
Welcome to the fascinating world of WP Log, where every error becomes a clue to unravel the mysteries of website mishaps. As a WordPress enthusiast, mastering efficient troubleshooting is essential. But why start with the wp log? Because it’s your best friend when glitches strike. Imagine your website hiccuping at midnight—without warning. Your first instinct, dive into error logs, right? Let’s explore how WP Logs empower you in these crisis moments.
WP Log helps you spot precise errors, making troubleshooting less daunting. Through logs, you can trace errors, set up WordPress error log recordings, and solve issues before they escalate. Plus, knowing about wp write to debug log, enhances your ability to maintain optimal site performance. So, how exactly do WP Logs work?
Learning to use WordPress Log tools isn’t just for developers. It’s for anyone eager to keep their website running smoothly. After all, logs aren’t mere strings of error codes—they tell stories. Dig deeper, understand the tale, and you’ll uncover solutions faster.
For a comprehensive understanding of related troubleshooting tips, check out our detailed guide on handling WordPress 500 errors.
Key benefit of using WP Log: Control over unforeseen WordPress mishaps.
Setting Up WP Log on Your Site
Setting up a WP Log on your site can be a game-changer for troubleshooting WordPress issues. A properly configured wp log not only helps in identifying subtle errors but also aids in enhancing your site’s performance.
- Edit the wp-config.php file: Start by accessing the
wp-config.phpfile of your WordPress installation. Add the following line to enable logging:
define('WP_DEBUG', true); define('WP_DEBUG_LOG', true);This step will allow wp write to debug log, capturing all errors and warnings to a debug.log file located in the wp-content directory.
- Accessing the WP Log file: Once logging is active, locate the
debug.logfile in thewp-contentfolder. You can view this file using an FTP client or your hosting platform’s file manager. Regularly monitoring this file can help catch glitches before they become major issues. - Test your setup: Validate your setup by inducing a minor error in a plugin or theme. Check the log to ensure entries are recorded correctly.
By configuring your wordpress error log correctly, you’re setting the stage for effective troubleshooting. If you’re new to editing these files, consult tutorials like WPBeginner’s step-by-step guide to avoid common pitfalls.
| Action | Outcome |
|---|---|
| Enable WP_DEBUG | Starts logging errors |
| Check debug.log | View captured logs |
Setting up the wordpress log is an essential skill for all WordPress users. Embrace these steps for seamless troubleshooting and check out additional resources on Stack Overflow or WordPress Stack Exchange to expand your skills.
Common Issues Resolved with WP Log
Ever faced a mysterious glitch on your WordPress site and felt lost? You’re not alone. The WP Log is your debugging pal, unraveling secrets behind those pesky issues. Often overshadowed, the wp log can be your first line of defense in troubleshooting. Let’s dive into how round-the-clock guidance from logs showcases their power.
Identifying Plugin Conflicts
Plugins can clash like titans, leaving your site in turmoil. WP Log highlights warning signs, letting you identify which plugin’s causing drama. Simply access your WordPress error log and spot offending plugins swiftly using wp write to debug log entries. No more guessing games!
Catching Theme Errors
Theme errors lurking in shadows? WP Log exposes them, making resolution a breeze. Error entries guide you directly to files and lines needing attention. This precision saves valuable time. For comprehensive theme troubleshooting, check our WordPress 500 Error: Your Ultimate Comprehensive Guide.
Resolving Database Connection Issues
Database woes can cripple a site. How does the WordPress log assist here? It meticulously records connection attempts, error types, and timestamps. This info forms a roadmap for diagnosis, helping restore stability without breaking a sweat. For more info, visit external resources like this guide on using WordPress logs.
WP Log features are indispensable for solving common issues efficiently and effectively.
Extra Tip: Regular log monitoring avoids repeat mistakes, enhancing site performance.
Best Practices for Analyzing WP Logs
Want to make the most of your WP Log for troubleshooting WordPress issues? Here’s a step-by-step guide to analyzing WP logs effectively, ensuring you nail down problems quickly.
- Locate Your Log File: First, find your WordPress error log. Typically, these are in the
wp-contentdirectory, labeled asdebug.log. - Understand the Entries: Each entry helps decipher problems. Look for error patterns and timestamps. Focus on areas where weird behavior occurs, such as plugin failures or theme issues.
- Use Tools for Enhanced Analysis: Tools like error tracking plugins facilitate detailed analysis, providing context to the raw log data.
- Integrate Logs with Your Workflow: Regularly include your log evaluations in your maintenance routine. This will help anticipate issues before they balloon into bigger problems.
- Follow-Up on Insights: Once you’ve gathered insights from your WordPress log, act on them. Whether updating or replacing a faulty plugin, timely actions can save headaches later.
Want to explore more? Consider visiting WordPress forums for community-driven troubleshooting tips and detailed explanations.
Effective analysis of your WP Log can turn potential disasters into simple fixes.
Internal link for enhanced guidance: WordPress 500 Error: Your Ultimate Comprehensive Guide.
Advanced WP Log Techniques
Are you ready to take your troubleshooting skills to the next level? Leveraging advanced WP log techniques can significantly enhance your debugging prowess. Whether you’re dealing with a WordPress error log or need to write to debug log, mastering these methods is essential for every WordPress pro.
Step-by-Step Methods for WP Log Mastery
- Activate WP Debugging: Open your
wp-config.phpfile and insertdefine('WP_DEBUG', true);to start logging errors. - Enable Log Writing: Add
define('WP_DEBUG_LOG', true);to write error details to thewp-content/debug.logfile. - Review Log Data: Access the log file via FTP to pinpoint what’s causing issues in your WordPress environment.
By understanding and utilizing the WordPress log mechanisms, you’ll be better equipped to handle complex issues.
Key benefit of using WP log techniques: Efficiently identify and resolve WordPress issues.
| Command | Action |
|---|---|
| WP_DEBUG | Toggle WordPress debug mode |
| WP_DEBUG_LOG | Log errors to a file |
These steps not only boost your troubleshooting capabilities but can also save you time and effort on each debugging session. Curious about why this matters? When errors strike, having a well-documented log can make a difference between swiftly resolving an issue or spending hours in frustration. Explore more on how to navigate errors with our guide on WordPress 500 Error: Your Ultimate Comprehensive Guide.
FAQs
How do I enable the WP Log?
To enable the wp log, you’ll need to access your wp-config.php file. Add the following line of code: define('WP_DEBUG', true); This will activate debugging and allow WordPress to write logs to the debug file.
Where can I find the WordPress error log?
Locating your wordpress error log is simple. It’s typically stored in the wp-content directory on your server. For a more detailed guide, visit WPBeginner’s step-by-step guide.
What is the WP Write to Debug Log feature?
The feature wp write to debug log allows developers to record custom logs. Use error_log() function calls to push logs for specific events or errors, aiding in efficient troubleshooting. See how to implement it on StackOverflow.
Why should I use WP Log for troubleshooting?
The wp log provides a record of errors and issues occurring within your WordPress site. Having this log helps in analyzing the root cause of problems much faster and offers a historical trail to aid in debugging.
What should I do if WordPress Log doesn’t capture errors?
If your wordpress log isn’t capturing errors, ensure that your server permissions allow writing to the log file. Otherwise, double-check if WP_DEBUG_LOG is set to true. More troubleshooting tips can be found on WordPress Stack Exchange.
Conclusion: Mastering WP Log for Optimal Site Performance
Wrapping up, unlocking the power of the wp log isn’t just about troubleshooting; it’s about refining your site’s performance. By learning to navigate through the wordpress error log, you build a stronger, more resilient website. Acting on insights from WordPress log tutorials and leveraging community knowledge, such as in discussions on StackOverflow, you can handle issues swiftly and efficiently.
Optimize Troubleshooting Efficiency
Using wp write to debug log effectively enhances your ability to pinpoint issues. By maintaining detailed logs, you minimize downtime and keep users engaged. Remember, a proactive approach to logging means embracing every error as an opportunity to improve.
- Regularly check your WordPress log for anomalies.
- Integrate insights from guides like your comprehensive guide to WordPress errors to increase efficiency.
- Engage with online forums, such as WordPress Stack Exchange, to share insights and learn from others.
Regular analysis of your wp log boosts site resilience and user satisfaction.
In essence, mastering the intricacies of wp log isn’t merely about fixing problems—it’s about advancing your technical prowess as a WordPress expert.