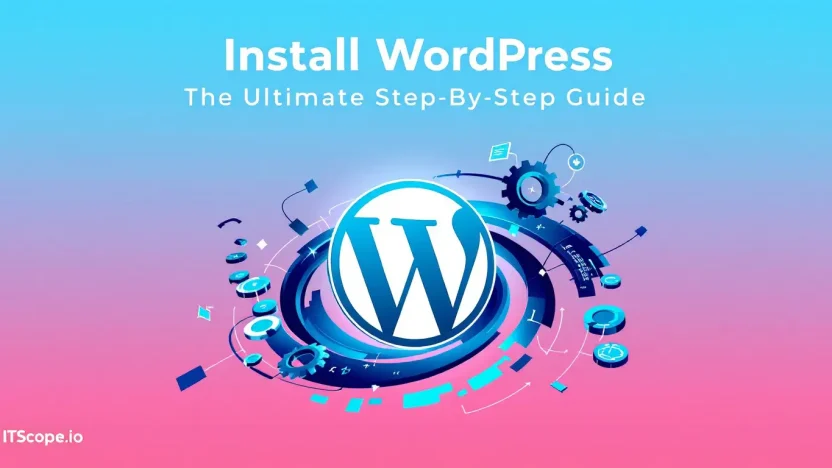Are you ready to unleash the power of your own website with WordPress? Whether you’re a tech enthusiast eager to learn or an IT professional looking to craft a stunning online presence, mastering the art of installing WordPress is your gateway to endless possibilities. This guide is meticulously designed to walk you through every step, ensuring you’re equipped with the knowledge to install WordPress like a pro. Whether it’s for your latest blog or a business site, WordPress offers the flexibility and power you need. Dive in and prepare to empower your web journey.
Here’s a roadmap of what you’ll discover as we unravel this topic:
Table of Contents
- Introduction to WordPress
- Preparing Your Environment
- Downloading WordPress
- Creating a MySQL Database and User
- Configuring wp-config.php
- Running the Installation
- Choosing Your Perfect Theme
- Essential Plugins for Beginners
- Troubleshooting Common Issues
- FAQs
- Conclusion and Next Steps
Introduction to WordPress
Welcome to the world of WordPress, the catalyst of creativity that’s powering over 40% of the web. Whether you’re a seasoned developer or a coding newbie, WordPress offers unrivaled flexibility, making it a favorite in the digital realm. But why is it so popular, you ask? Let’s unpack the magic that is WordPress and how you can install WordPress seamlessly.
WordPress’s open-source nature means that anyone can use, modify, and enhance it to fit their unique aspirations. From bloggers to big businesses, WordPress adapts like a chameleon to any environment. Imagine creating a robust eCommerce store, a vibrant blog, or a sleek portfolio without a single line of code. That’s the kind of empowerment WordPress provides.
Now, you might be wondering, ‘How can I install WordPress?’ Fear not, for our comprehensive guides, such as How to Setup a Website and this external tutorial, will steer you in the right direction. The steps to install WP are as intuitive as the platform itself. Whether you want to do it manually or rely on a one-click installer, we’ve got you covered.
Why Choose WordPress?
Let’s draw a picture. You’re on a quest to bring an online vision to life, yearning for something powerful yet manageable. WordPress stands ready with its vast repository of over 58,000 plugins and myriad themes that transform your site from a blank canvas to a dynamic showcase in seconds.
- Versatility: Customize with plugins and themes to build any site imaginable. Consider exploring our guide on WordPress Hardware Requirements to enhance performance.
- SEO-Friendly: Features like SEO-friendly URLs and plugins ensure your site is search-ready from day one.
- Community Support: An engaged community that’s ever-eager to help.
To get your hands dirty with WordPress, consider starting locally. Our step-by-step guide on developing WordPress locally will set the stage for experimenting without the fear of live mishaps.
With WordPress, turning ideas into reality is only a few clicks away, be it via Themeisle’s installation guide or our own handy tips on exporting your site effortlessly.
Are you ready to embark on your WordPress journey? Dive into our comprehensive article on how to install WordPress on Linux and more, right here on ITScope.io. Let’s make your vision a digital reality!
Preparing Your Environment
Before you dive into the process to install WordPress, it’s essential to set up the right environment. Ensuring your setup is tailored for your needs can save time and prevent headaches down the road. Let’s walk through the essentials to get your environment WordPress-ready.
Choose Your Hosting Plan
Every great website starts with a solid hosting plan. Whether you opt for shared, dedicated, or managed WordPress hosting, your decision will impact the ease and speed of your WordPress installation. Consider your website’s potential traffic and growth. Understand the hardware requirements to ensure smooth operation.
- Shared Hosting: Ideal for beginners, cost-effective, but may limit resources.
- Dedicated Hosting: Offers robust resources, best for high-traffic sites, but pricier.
- Managed WordPress Hosting: Specialized for WordPress, providing enhanced security and performance.
Select Your Domain
A domain is your website’s unique address. Choose a memorable and relevant domain that reflects your brand or business. Many hosting providers offer complimentary domain registration upon signing up for a hosting plan.
Software Requirements
Before installing WordPress, ensure your server meets the software prerequisites. WordPress requires:
- PHP version 7.4 or later
- MySQL version 5.7 or greater OR MariaDB version 10.3 or greater
- HTTPS support
For more detailed specifications, refer to this official WordPress requirements guide.
Ensuring your server meets software requirements is crucial for a smooth install process.
Local Installation Option
Installing WordPress locally can be an excellent choice for beginners looking to test their website before going live. Check out our guide on building a WordPress site offline to get started quickly and safely.
Setting Up Your Database
WordPress requires a database to store website data. You can create a new database through your hosting provider’s control panel.
- Log Into Your CPanel: Use your hosting credentials to access the control panel.
- Navigate to the Database Section: Click on MySQL Databases or similar.
- Create a New Database: Enter a name for your database, click create, and note down your database username and password.
For detailed steps on setting a local development environment, refer to our Develop WordPress Locally guide.
Backup Your Data
Before proceeding with the installation, it’s a good habit to back up any existing site data. While installing WordPress may not affect existing sites if done in a separate directory, unexpected issues can occur.
With your environment prepared, you’re all set to install WordPress! Ready to plug in WordPress and bring your vision to life? Let’s move on to how to install WordPress manually. Or, perhaps you’re looking to understand how to set up your entire website. Whichever path you choose, you’re on your way to becoming a WordPress pro.
Downloading WordPress
If you’re on the journey to install WordPress, downloading it is the essential first step. It’s like preparing the soil before planting a seed; with the right download and setup, your website will thrive.
Why Download WordPress from WordPress.org?
WordPress.org is the home of the latest versions of WordPress, offering a reliable download source. By utilizing this free and open-source platform, you’re guaranteeing your site’s core stays secure and updated.
Tip: Always download WordPress from WordPress.org to ensure security and the latest features.
Step-by-Step Guide to Downloading WordPress
- Visit the Official Site: Head over to WordPress.org and locate the ‘Get WordPress’ button.
- Click to Download: Download the latest version as a zip file. Make sure that your browser is set to save files automatically to a specific location for easy access.
- Verify the Download: Ensure that the download is complete and not corrupted by checking the file size and confirmation prompt.
Essentials Before You Download
Before you install WP, check your device meets the WordPress Hardware Requirements for optimal performance.
Consider your working environment too. Would you like to build a WordPress site offline or develop it locally?
Useful Resources & Tutorials
- Manual Installation Guide – For a hands-on approach.
- Learn WordPress – A comprehensive tutorial to enhance your skill.
- ThemeIsle Guide – Detailed steps on installing WordPress.
| Step | Action |
|---|---|
| 1 | Visit WordPress.org |
| 2 | Download the latest version |
| 3 | Verify the download |
Downloading WordPress is just the start. Once downloaded, you can install WordPress on Linux or learn how to set up a website seamlessly.
Embrace the power of open-source and let your creativity shine as you install WordPress and design the site of your dreams.
Creating a MySQL Database and User
Ready to install WordPress? First, you’ll need a MySQL database. Think of it as the cornerstone of your WordPress site, storing all your site data, posts, and user info. Let’s dive into creating one effortlessly!
- Log in to Your Hosting Control Panel: Navigate to your hosting account’s control panel. Popular options include cPanel, Plesk, and others, each offering simple database creation tools.
- Locate the Database Section: Find the section titled ‘Databases’ or ‘MySQL Databases.’
- Create a New Database: Click ‘Create Database.’ Name it something memorable yet straightforward to identify later.
- Create a Database User: Make a new user and give them a secure password. Now, assign this user to your database with full privileges.
- Keep the Details Safely Stored: Note down the database name, user, and password. You’ll need these when you install WordPress!
Want to install WordPress beyond the basics? Consider our detailed guides, like Build WordPress Site Offline: A Step-By-Step Power Guide and Develop WordPress Locally: A Step-By-Step Guide.
You’ll ensure seamless performance by assigning the right user privileges. This step is crucial when you install WordPress to avoid access issues.
Once your database is ready, learn more about the next steps like how to Install WordPress on Linux or Setup a Website.
Common Pitfalls to Avoid
Forgetting database details is a common hiccup. Keep them secure! And never use passwords like ‘123456’; aim for strong combinations.
- Beware of Public Networks: If configuring remotely, avoid public Wi-Fi to prevent data interception.
- Minimal Privileges: Grant only necessary privileges. Too much access can be a security risk!
| Task | Action |
|---|---|
| Create Database | Ensure unique names |
| Create User | Assign a strong password |
| Assign Permissions | Full privileges required for configuration |
Complete this pivotal task, and you’re well on your way to mastering the art of WordPress installation. Need more tips? Explore additional resources like Mastering Your Site’s Core Settings and Understanding WordPress Hardware Requirements for an optimal setup.
Configuring wp-config.php
Once you’ve chosen how to install WordPress, it’s time to delve into the wp-config.php file. This file is the heart of your WordPress setup, steering your website’s core settings. By understanding its nuances, you ensure a smooth and secure WordPress journey.
What is wp-config.php?
The wp-config.php file acts as WordPress’s command center. It connects your database to the core WordPress files, establishes security features, and fine-tunes website performance. Altering this file with precision is crucial to mastering your site’s core settings.
Initial Setup: Step-by-Step
- Locate wp-config-sample.php in your root WordPress folder. This is your template.
- Rename the file to wp-config.php as you initiate the setup process.
- Edit with Care: Use a code editor like Notepad++ to open the file.
When you’re about to install WordPress, editing this file correctly is vital. A slight misstep can lead to connection errors, potentially grounding your project before it takes flight!
Configuring Key Settings
- Database Basics: Input your database name, username, and password. For example, define DB_NAME, DB_USER, and DB_PASSWORD accurately.
- Security Salts: Enhance your website’s security by adding security keys to wp-config.php.
- Debug Mode: Activating WP_DEBUG can be handy during local development, shedding light on potential issues.
Mistakes in the wp-config.php file can generate errors, halting your installation. Ensure each line follows the correct syntax to steer clear of troubleshooting hassles.
Key benefit of using wp-config.php: Direct control over your WordPress installation’s most sensitive configurations.
Final Checks Before Launch
Before pushing the ‘go’ button, double-check every entry in your wp-config.php. Verify database details, security tokens, and debugging status. With precision in these entries, your WordPress installation will spring to life without a hitch.
Need more help on how to install WordPress manually? Check out our extensive step-by-step Linux guide for more insights.
Whether you’re configuring your first WordPress site or a seasoned pro, understanding wp-config.php empowers you with the keys to a powerful and flexible site, ready to conquer the web.
Running the Installation
So, you’ve got everything set, and now it’s time for the fun part—bringing your WordPress site to life! Running the installation of WordPress is a straightforward process, even for beginners. With a little guidance, you’ll have your site up and running smooth as butter. Let’s dive in!
- Access the Installation Wizard: Type your site URL in the browser, and you should see the WordPress installation wizard page. This is your first step toward creating a powerful website.
- Select Your Language: Pick from a vast array of languages. This will be the default language for your WordPress dashboard.
- Database Setup: Here, you will enter your database name, username, and password. Not sure how to do this? Check out WordPress wp-config.php: Master Your Site’s Core Settings for detailed instructions.
- Site Information: Give your website a name and create an admin user. This is vital for securing your site. Discover more tips on site setup in our How to Setup a Website: Your Ultimate Step-by-Step Guide.
- Run the Install: Click the ‘Install WordPress’ button. This moment is where the magic happens, transitioning your blank slate into a WordPress-powered site.
- Complete the Installation: After successful installation, you can log in using the admin credentials you set earlier.
Running into trouble? No worries; many find helpful tips in external resources like WordPress’s official tutorial or this step-by-step manual installation guide.
Completing the WordPress installation paves the way for creativity and innovation.
Post-Installation Tips
Congratulations on installing WordPress! But we’re not done yet. Here are a few tips to ensure everything continues smoothly:
- Regular Backups: Frequent backups safeguard your data. Learn how to export your WordPress site seamlessly.
- Local Testing Environment: Build your WordPress site offline to test changes without risk.
- Hardware Check: Ensure optimal performance by meeting WordPress’s hardware requirements.
Remember, keeping your WordPress site in tip-top shape requires ongoing attention, but with these initial steps, you’re well on your way!
Choosing Your Perfect Theme
Choosing the right WordPress theme is like picking the perfect outfit for a special occasion—it needs to fit, complement your purposes, and help you shine. When you start to install WordPress, the theme you choose sets the tone for your entire website. Here’s how to ensure you make the best choice for your needs.
Understanding Theme Functionality
Your theme isn’t just about aesthetics; it also impacts functionality. Consider your site’s goal—whether it’s a blog, eCommerce, or portfolio site. Themes come equipped with various features such as customizable headers, multiple color schemes, and integrated plugins to enhance functionality. Are you interested in themes that support WooCommerce for online sales, or maybe one optimized for photography portfolios?
- Customizability: Check if the theme offers ease in tweaking to fit your brand image. Look for themes with flexible layouts and design options.
- Performance: Opt for lightweight themes to ensure fast load times and smooth user experience, which is crucial for SEO.
- Responsiveness: Ensure the theme is mobile-responsive and provides an optimal viewing experience across all devices.
Exploring Free and Premium Options
Both free and premium themes have their pros and cons. Free themes are fantastic for those starting, offering simple setups without financial commitments. However, they often lack personalized support and unique features. Premium themes, ranging from $30 to $100 or more, provide a wider range of functionalities, regular updates, and dedicated support.
Consider your budget and needs. If you plan to expand your site and require advanced features, a premium option might be more suitable. You can explore the Linux installation guide if you’re interested in customizing your WordPress installation further.
Testing and Previewing Themes
Before you commit, take your theme for a test drive. Most themes allow you to preview how they look and function in real-time. Testing themes helps you evaluate if they align with your vision and functionality requirements.
Don’t forget to check reviews and ratings. Often, other users’ experiences provide insights into potential issues or benefits of specific themes. If you’re working offline or locally, read our comprehensive guide on building WordPress sites offline and utilize our tools guide for perfect customization.
Reputable Theme Sources
To avoid issues, always download themes from reputable sources like the official WordPress repository, ThemeForest, or Elegant Themes. These platforms offer a vast selection, ensuring your chosen theme is secure and regularly updated to combat vulnerabilities.
Identifying the right theme when you install WordPress equips your website with the right blend of functionality and style.
For further customization, explore more advanced guides like configuring WordPress settings and exporting WordPress site essentials.
Essential Plugins for Beginners
Once you install WordPress, diving into plugins is your next best step! Plugins enhance your website functionality without requiring any coding expertise. But with countless plugins available, where do you start? Let’s explore the essential ones every beginner should consider to get the most out of their WordPress site.
- Yoast SEO: Maximize your search engine visibility. Yoast helps you optimize your content, ensuring you rank higher. For a quick setup, read our guide on setting up a website.
- Jetpack: This multifunctional plugin offers security, performance enhancements, and analytics. It’s a Swiss army knife for WordPress beginners.
- Akismet Anti-Spam: Keep spam comments at bay with Akismet. This essential plugin prevents your site from being overwhelmed by spammy comments.
- Contact Form 7: Easily add customizable contact forms to your site, facilitating interaction with your audience.
- For more advanced form options, consider its integration capabilities with additional plugins.
- WooCommerce: Planning to start an online store? WooCommerce is the go-to choice for eCommerce solutions on WordPress.
Installing Your Plugins
Installing plugins is as simple as clicking a button. Navigate to the Plugins section from your WordPress dashboard, click Add New, and search for the names mentioned above. One-click install capabilities make it a breeze. For a comprehensive understanding, visit the WordPress tutorials.
Remember, too many plugins can slow down your site. Choose wisely to maintain performance.
Looking to manage your site offline? Refer to our detailed guide on how to build a WordPress site offline.
Maintenance and Updates
Keeping your plugins up-to-date is crucial for site security and functionality. Regularly check for updates in your WordPress dashboard under Plugins. Always backup your site before updating plugins to prevent data loss. If working locally, our guide on developing WordPress locally is a must-read.
Need further assistance? Explore how to manage your site settings effectively by mastering the wp-config.php file.
Incorporating these essential plugins post-installation sets you up for success, transforming a basic WordPress setup into a robust digital platform. Now that you’ve seen the must-have plugins, take a look at our step-by-step guide to export your WordPress site for advanced site management techniques.
Troubleshooting Common Issues
Have you ever asked yourself, how can I install WordPress without hitting any roadblocks? Even with the best intentions, installing WordPress isn’t always smooth sailing. But don’t worry, we’ve got your back! Let’s dive into some common hurdles and how to overcome them to make sure your installation process is as seamless as possible.
- Missing wp-config.php File: This file is crucial for connecting your WordPress to your database. If it’s missing, WordPress won’t work. Visit our WordPress wp-config.php: Master Your Site’s Core Settings guide for step-by-step instructions on how to create it.
- Cannot Connect to Database: If you see an error message saying ‘Error establishing a database connection’, it likely means your database credentials in the wp-config.php file are incorrect. Double-check these entries or visit Develop WordPress Locally: A Step-By-Step Guide for local setups.
Common Errors and Fixes
Stumbling upon errors like ‘500 Internal Server Error’ can be frustrating. This usually stems from file permission issues or corrupted files. Ensure your file permissions are set correctly by following guidelines from this WordPress tutorial. Additionally, corrupted files may need re-uploading. Check out Install WordPress on Linux: A Step-by-Step How-To Guide for more insights.
A quick tip: Always keep backups of your WordPress files before installing or making significant changes.
Plugin Conflicts
Sometimes, plugin conflicts can cause issues during installation. Disable all plugins temporarily to see if the error is resolved. For further guidance on safely managing plugins and setup, refer to our comprehensive Build WordPress Site Offline: A Step-by-Step Power Guide.
WordPress Resources
For more detailed troubleshooting and installation tips, explore resources like the ThemeIsle’s guide on WordPress installation or WordPress’s own manual installation guide. These external sources provide extensive insights into common installation hurdles.
Remember, everyone encounters issues now and then, but with the right tools and resources, any problem during your quest to install WordPress can be resolved.
FAQs
What is the best way to install WordPress manually?
The best way to install WordPress manually involves downloading the WordPress package, uploading it to your server, and following the setup process. For detailed guidance, check out this one.com guide.
How can I install WordPress on my local computer?
To install WordPress locally, you’ll need to set up a local server environment such as XAMPP or WAMP. Follow this step-by-step guide for full instructions.
Can I install WordPress on Linux?
Yes, you can! Installing WordPress on Linux involves using the terminal for setup. Explore our detailed guide for precise steps.
How do I install WordPress themes?
To install WordPress themes, navigate to your WordPress dashboard, click on ‘Appearance’, then ‘Themes’. Here, you can upload a theme manually or use the WordPress theme repository. More resources can be found on the WordPress tutorial site.
Is it possible to install WordPress on a MacBook?
Absolutely! You can install WordPress on a MacBook using tools like MAMP. Our how-to guide for MacBook walks you through the entire process.
People Also Ask
Is it better to use a hosted WordPress installation or a local one?
The choice depends on your needs. Hosted solutions offer convenience, while local installations are great for testing and development. Learn more about building locally here.
How can I export my WordPress site?
You can export your WordPress site from the dashboard by going to ‘Tools’ → ‘Export’. Explore detailed advice on our export guide.
What are the hardware requirements for WordPress?
Generally, WordPress requires a basic setup. However, for optimal performance, refer to our hardware guide.
How can I upload videos on my WordPress website?
You can upload videos directly from the ‘Media Library’. For comprehensive steps, see our upload guide.
What is the role of wp-config.php in WordPress installation?
The wp-config.php file manages core settings like database connections. Understand how to optimize it with our wp-config.php guide.
Conclusion and Next Steps
Congratulations! You now know how to install WordPress with confidence. Whether you’re launching a personal blog or building a full-fledged business site, mastering the process of installing WordPress is the first and often most crucial step.
WordPress empowers millions with its user-friendly interface and extensive plugin ecosystem. Remember, each site can have different needs depending on its purpose and audience, so customize and experiment to find what works best for you. If you need to build a WordPress site offline or develop WordPress locally, we have guides that will help you tailor WordPress installations to different environments.
As you dive deeper, explore more advanced features like wp-config.php configuration for enhanced site control. For those looking to refine their setup further, consider our tutorials on setting up a website or exporting your WordPress site.
Future Learning Opportunities
WordPress continues to evolve, so staying updated with the latest practices can set you apart. We recommend keeping an eye on resources like manual installation how-tos or WordPress setup blogs. For in-depth assistance, check out the official WordPress tutorials.
Key Insight: Install WordPress effortlessly to unlock endless possibilities for your site’s growth and functionality.
Your WordPress journey is just beginning. Why not explore additional resources like our Linux installation guide or learn how to upload videos to your website? The opportunities to learn and grow are endless, and each new skill enhances your digital toolkit.
Armed with these insights, you’re ready to create, upload, and customize your website like never before. So, what will you create next with WordPress?